ACARS (CPDLC) avec le serveur Hoppie
À quoi ça sert ?
Le CPDLC - Controller Pilot Data Link Communication - est un complément à la communication vocale entre pilotes et contrôleurs par l'échange de messages écrits plus ou moins pré-formatés.
Il permet d'augmenter la capacité de gestion pour le trafic aérien en automatisant certaines tâches de routine comme le changement de fréquences tout en améliorant la sécurité (diminution des problèmes de mauvaise compréhension).
Il fonctionne avec la VHFet si l'on devait faire une analogie avec les téléphones portables, si un message radio était assimilable à un appel téléphonique, alors une transmission CPDLC pourrait être considérée comme un SMS.
Déjà largement utilisé par les aéronefs long-courriers dans les zones où les communications s'effectuent par HF (à la portée plus importante mais à la qualité bien moindre que la VHF), les premiers centres de contrôle ont été équipés en Europe en 2012 dans le cadre d'un projet de ciel unique.
C'est via la VHF 3 que les échanges CPDLC transitent (comme les échanges AOC - Airline Operation Control, qui permet par exemple de prendre les ATIS, communiquer un message à la compagnie, etc.).
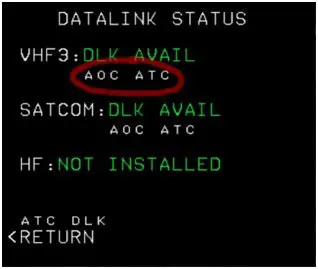
Comment utiliser ce système avec FS2020 ?
Le système ACARS CDPLC de Hoppie fonctionne avec les systèmes de contrôleurs virtuels comme IVAO et VATSIM. Il peut aussi fonctionner de façon autonome à l'aide d'un petit programme développé par Hoppie. C'est ce système autonome que nous décrirons ici.
Pour le faire fonctionner en autonome, il faut être au moins deux et qu'un PC prenne le rôle de Contrôle sol. Ce PC n'a pas besoin de lancer le simulateur (sauf s'il veut suivre l'avion sur une carte).
Il peut bien sûr y avoir plusieurs PC qui lancerons FS2020 avec, pour le moment, l'A320 de chez Fenix (ou l'A32NX de FBW qui a quelques différences, mais le processus est valable).
Pour le tuto, nous étions deux (à distance puisque les communications CPDLC passent par le serveur de Hoppie)
Prérequis pour celui qui fait le contrôle sol : depuis le site Hoppie charger le programme sur le PC qui servira de contrôleur sol.
1 - ACARS ATC (CPDLC) : https://www.hoppie.nl/acars/prg/atc/acarsatc-1.5.1-install.exe
2 - Que chaque participant (contrôleur ou pilote) se soit inscrit chez Hoppie (gratuit) et ait obtenu un code d'identification. A noter que ce code doit être renouvelé tous les 3 mois.
Prérequis pour celui qui pilote : il faut lancer le simulateur avec l'A320 Fenix. Normalement le système est utilisé en vol.
Dans l'EFB, il faut avoir entré son code Hoppie dans le module externe de l'A320 Fenix.
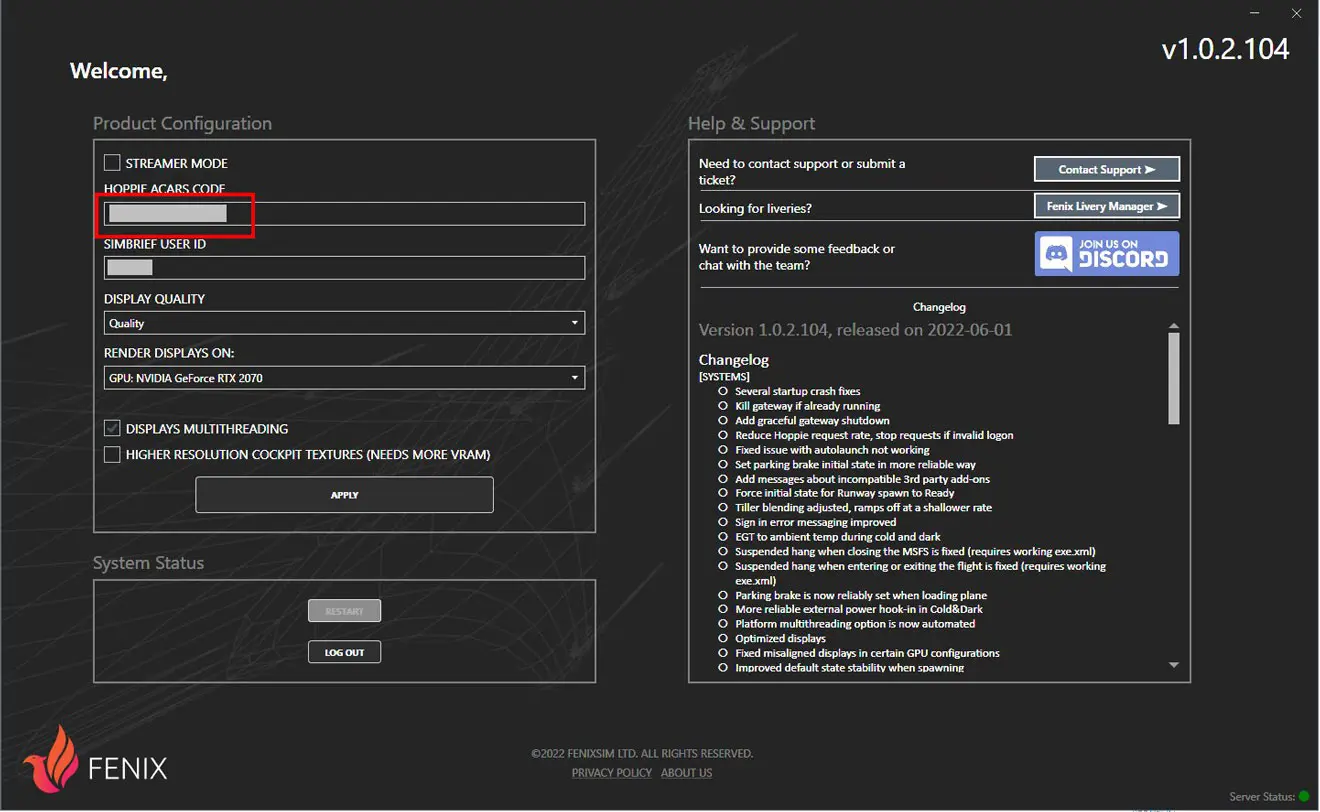
Préparation du contrôle sol
1 - On lance le programme ACARS ATC sur le PC "contrôleur" ce qui ouvre la fenêtre ci-dessous
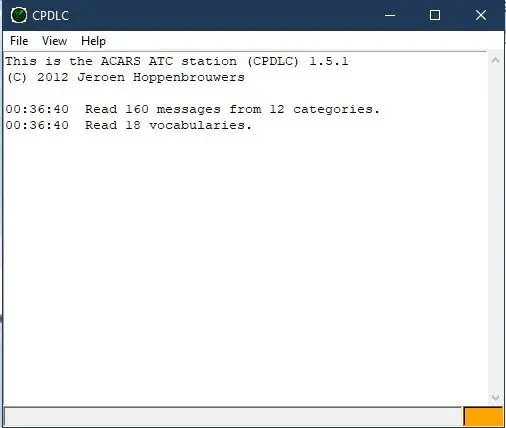
Remarque : le rectangle en bas à droite passe de l'orange au vert quand la liaison avec le serveur Hoppie est active. Cela peut prendre plus d'une minute.
2 - Dans le menu du haut, il faut cliquer sur "File" puis sur "Setup" pour paramétrer le poste
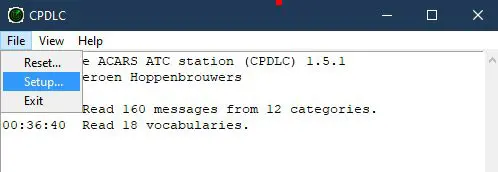
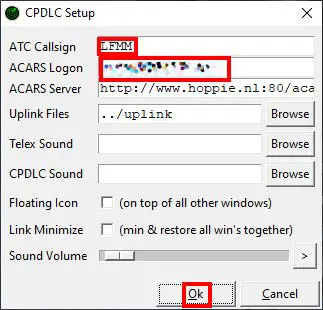
On entre
- l'indicatif (ATC Callsign) qui servira à appeler le contrôleur (ici LFMM, c'est au choix du contrôleur).
- son code d'accès à Hoppie (ACARS Logon)
- on peut régler le volume du son des alarmes (poste contrôleur).
- l'appui sur OK enregistre les données saisies (elles sont permanentes)
3 - Dans le menu du haut, il faut cliquer sur "View" puis sur "Current Msgs" ce qui ouvre la fenêtre de communication du contrôleur.
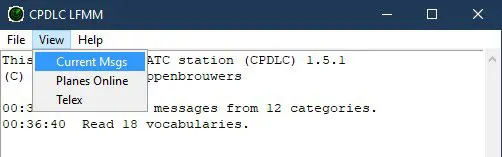
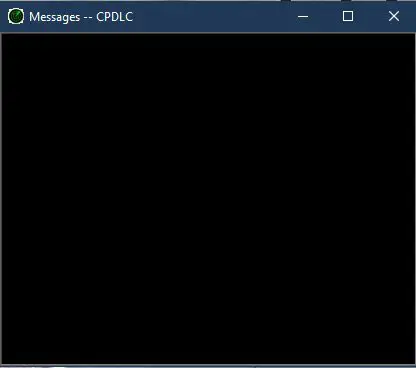
4 - Optionnellement, dans le menu du haut, on peut cliquer sur "View" puis sur "Planes Online" pour afficher la fenêtre qui permettra d'ajouter les indicatifs des avions à appeler (Add Callsign).
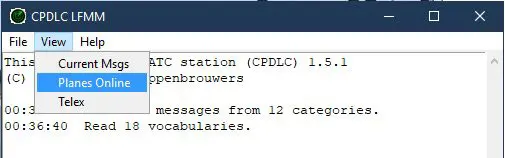
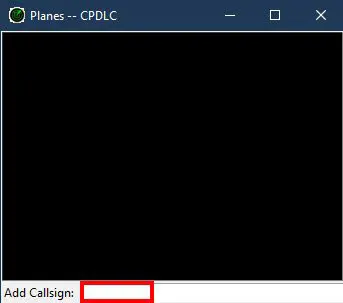
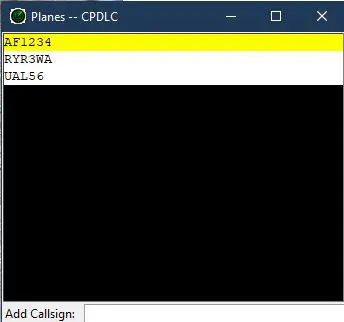
Les avions à appeler ont leurs indicatifs affichés dans la fenêtre, il suffit de cliquer dessus pour pouvoir leur envoyer un message.
Elle n'est utile que si le contrôleur envoie un message de son propre chef (qui n'est pas une réponse à une demande d'un avion).
S'il n'y a pas de communication avec un avion pendant environ 10 mn, il disparait de la liste des avions à appeler.
La fenêtre principale du programme CPDLC fournit le suivi technique (inscriptions d'avions, anomalies, alarmes envoyées...).
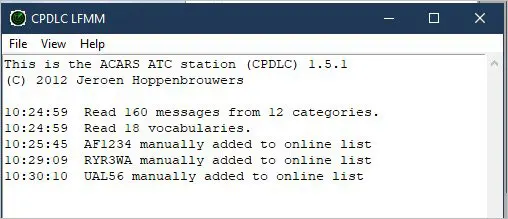
Le poste du contrôleur est opérationnel et peut recevoir et émettre des messages vers l'avion (ou les avions).
Utilisation
IMPORTANT : la description ci-dessous ne concerne qu'une utilisation hors IVAO ou VATSIM.
Un des PC a le rôle de contrôleur aérien, l'autre (ou les autres) sont dans leur A320 Fenix.
Pour une utilisation avec ICAO ou VATSIM, se reporter à leurs documentations.
Il faut avoir entré son plan de vol dans le MCDU pour avoir au moins la route et l'indicatif de l'avion qui ont été fournis dans la page INIT (dans l'exemple, AFR1245)
Dans l'avion, tout se passe entre le MCDU [en rouge] (le FMS, pour la création des messages "Downlink" [aéronef → contrôle]) et le DCDU [en bleu], situé juste au-dessus (qui servira d'affichage et d'interface) et le voyant sonore d'alerte [en jaune] qui avertit de l'arrivée d'un message "Uplink" (contrôle → aéronef).
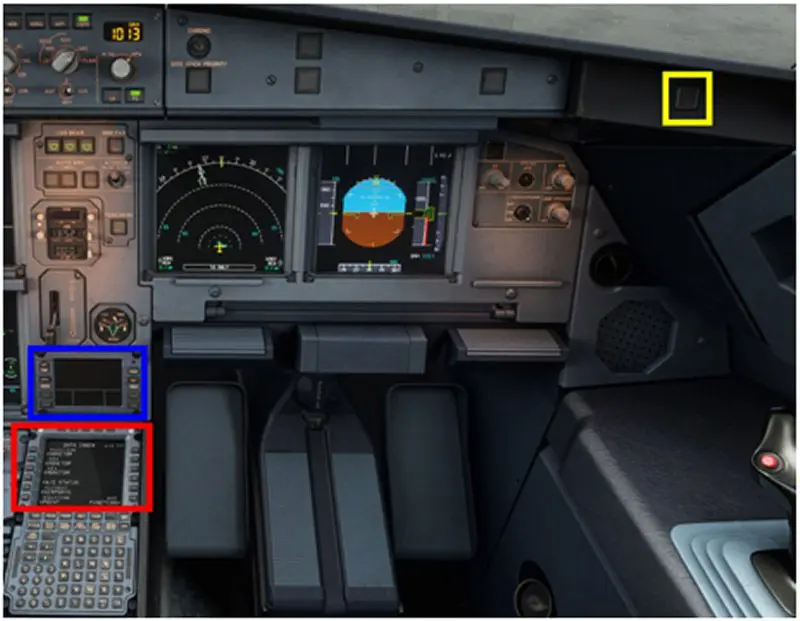
Noter que le DCDU s'allume en cliquant plusieurs fois sur son bouton "BRT".
1 - Connexion au contrôle
Dans l'avion, pour se connecter au contrôle aérien (nous lui avons donné le callsign LFMM pour Marseille [les autres centres de contrôle français sont Paris LFFF, Reims LFEE, Brest LFRR et Bordeaux LFBB]) on passe par la page Notification (bouton ATC COMM).
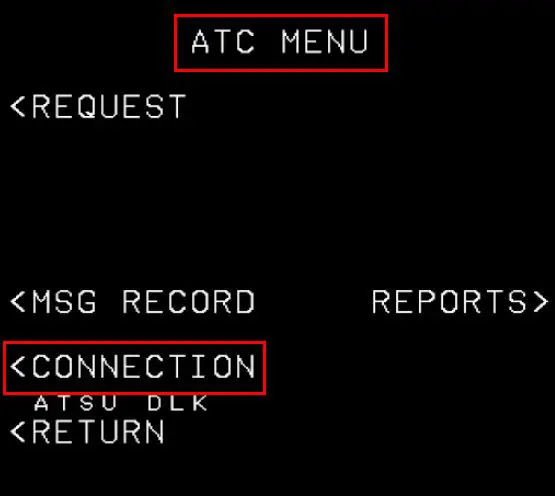
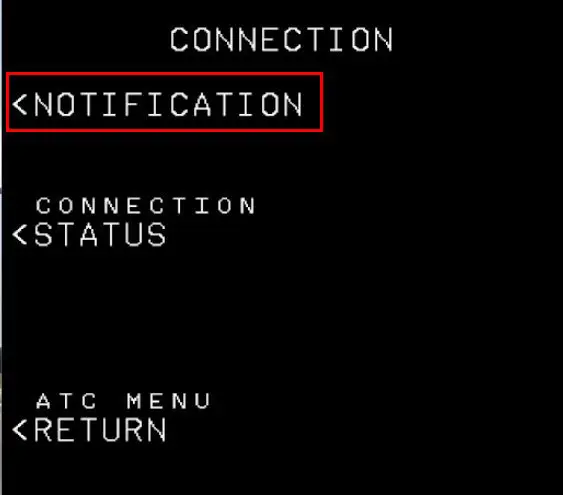
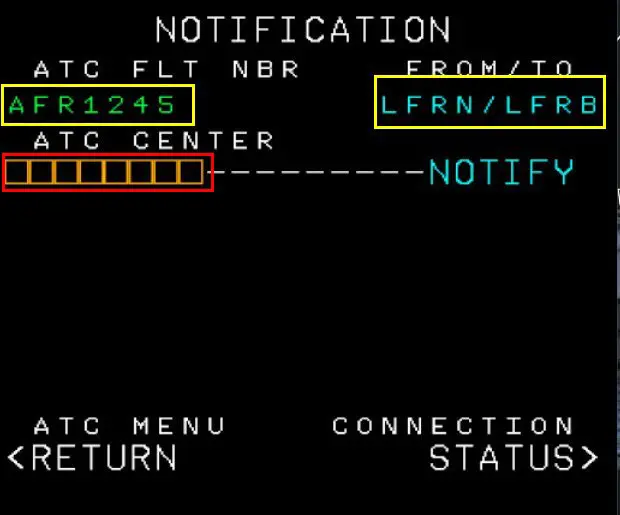
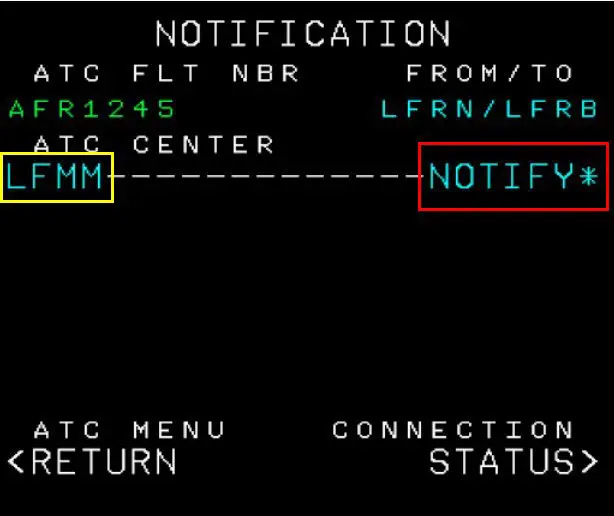
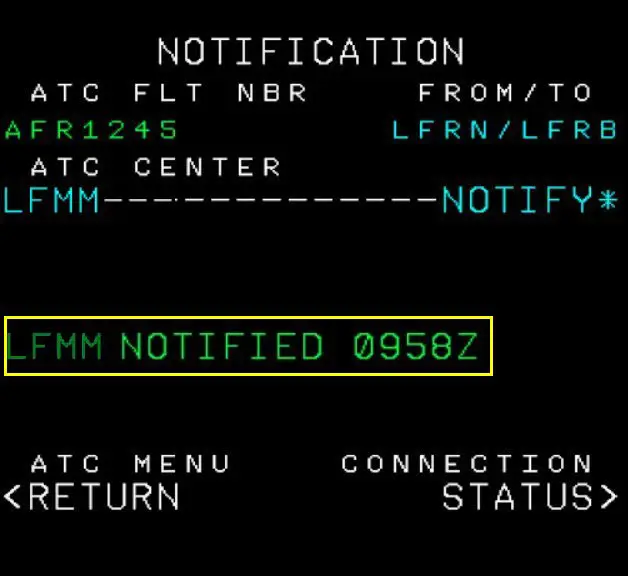
Au contrôle, le contrôleur reçoit la demande de connexion et la valide (clic gauche sur la ligne reçue).
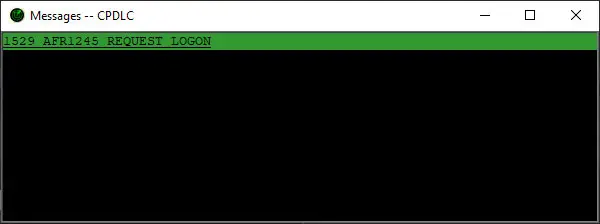
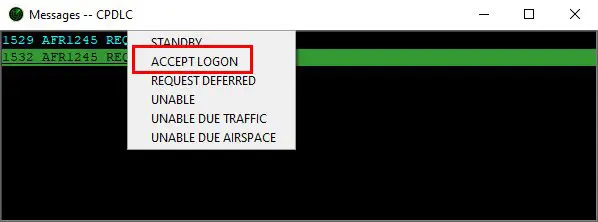
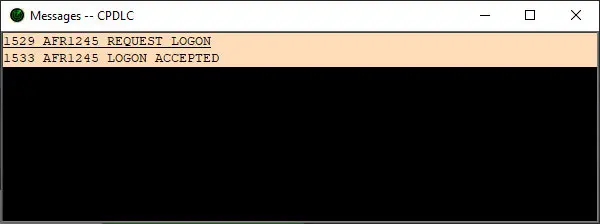
Dans l'avion, sur le DCDU la réponse est affichée. L'appui sur "CLOSE*" revient au message d'origine.
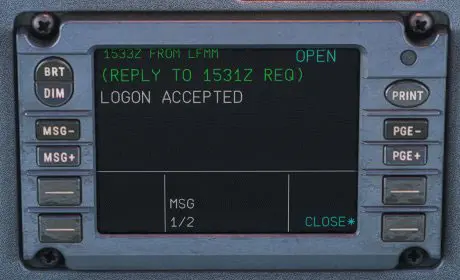
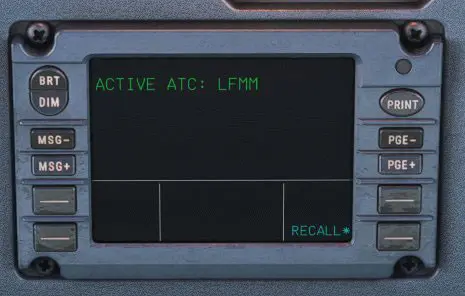
2 - Communications en vol : réponse pré-formatée simple
Exemple d'une demande de changement de niveau de vol pour cause météo.
Dans l'avion, on appui sur le bouton "ATC COMM" puis sur celui en face de "REQUEST" pour entrer la demande (pré-établie).
Quand elle s'affiche sur le DCDU, on clique sur "SEND*" pour l'envoyer (l'envoi est acquitté dans le DCDU)
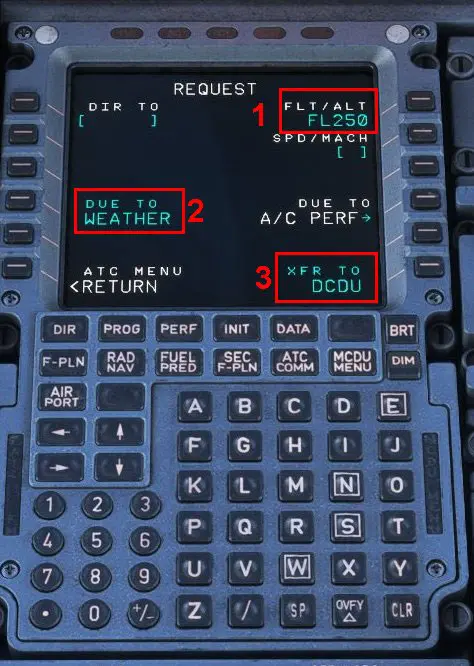
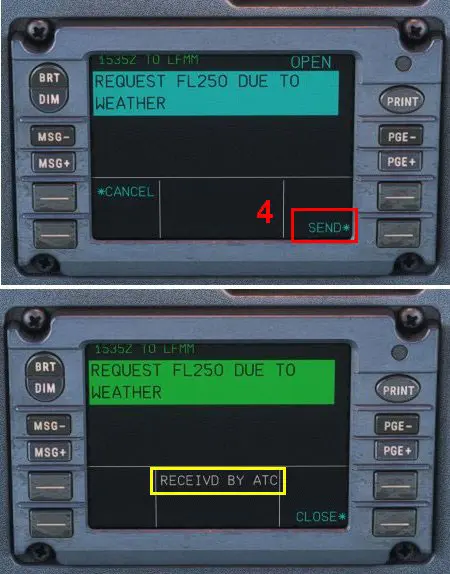
Au contrôle, réception de la demande, réponse pré-formatée (clic gauche sur la ligne de demande) et envoi
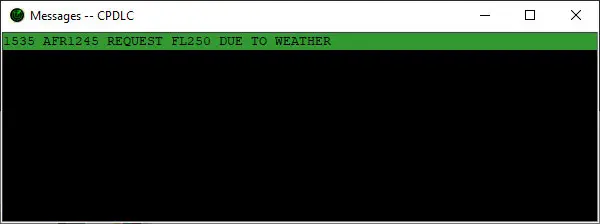
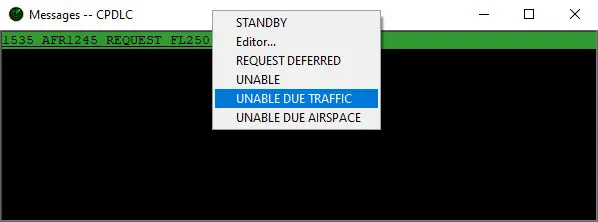
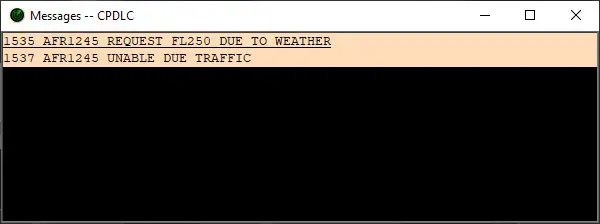
Dans l'avion, après un certain délai (comme en réalité), une alarme sonore et visuelle est reçue et la réponse est affichée dur le DCDU. Il faut appuyer sur le bouton d'alarme pour l'arrêter. (Ce bouton est de chaque côté du TdB).
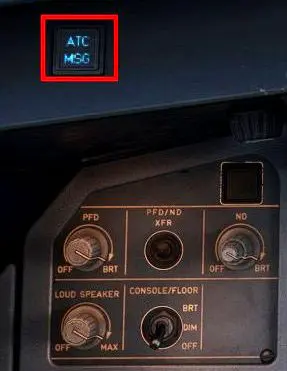
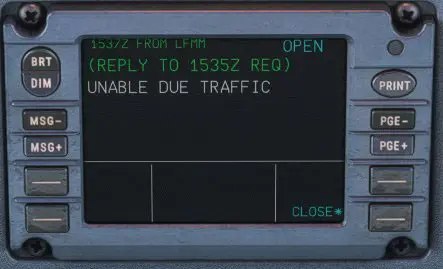
3 - Communication en vol : réponse pré-formatée plus complexe
Exemple d'une demande de changement de niveau de vol pour problème technique.
Dans l'avion, création d'une demande via la page "REQUEST" du MCDU : elle s'affiche sur le DCDU pour envoi
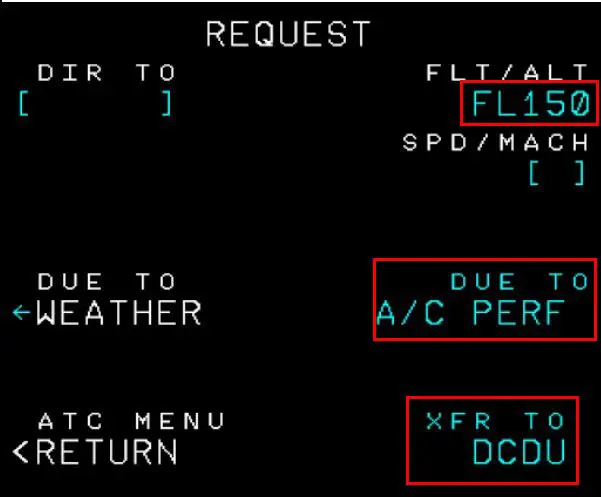
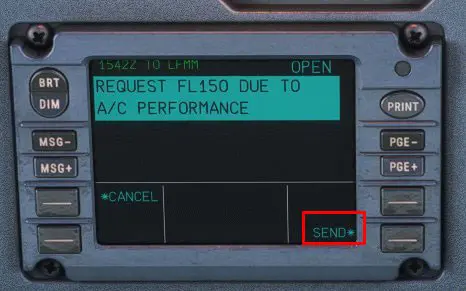
Au contrôle, réception de la demande (tronquée, petite anomalie de Hoppie ?)
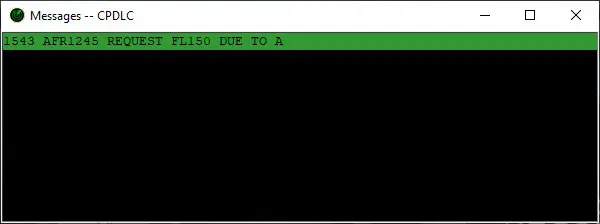
Choix d'une réponse plus circonstanciée avec l'option "Editor..."
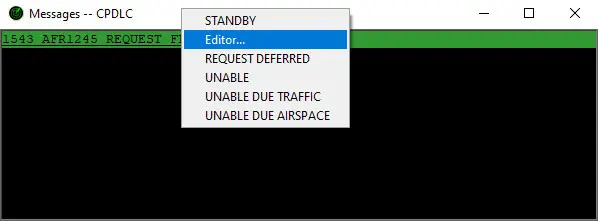
Ce qui ouvre une fenêtre de choix avec sélection du type de réponse (colonne de gauche), sélection de la réponse (colonne de droite) qui s'affiche dans la première ligne du bas et ajout d'informations manuelles.
Dans notre exemple :
Type de réponse : DESCEND
Réponse pré-formatée : DESCEND to LEVEL
Ajout d'information : FL150 (l'avion était au FL240).
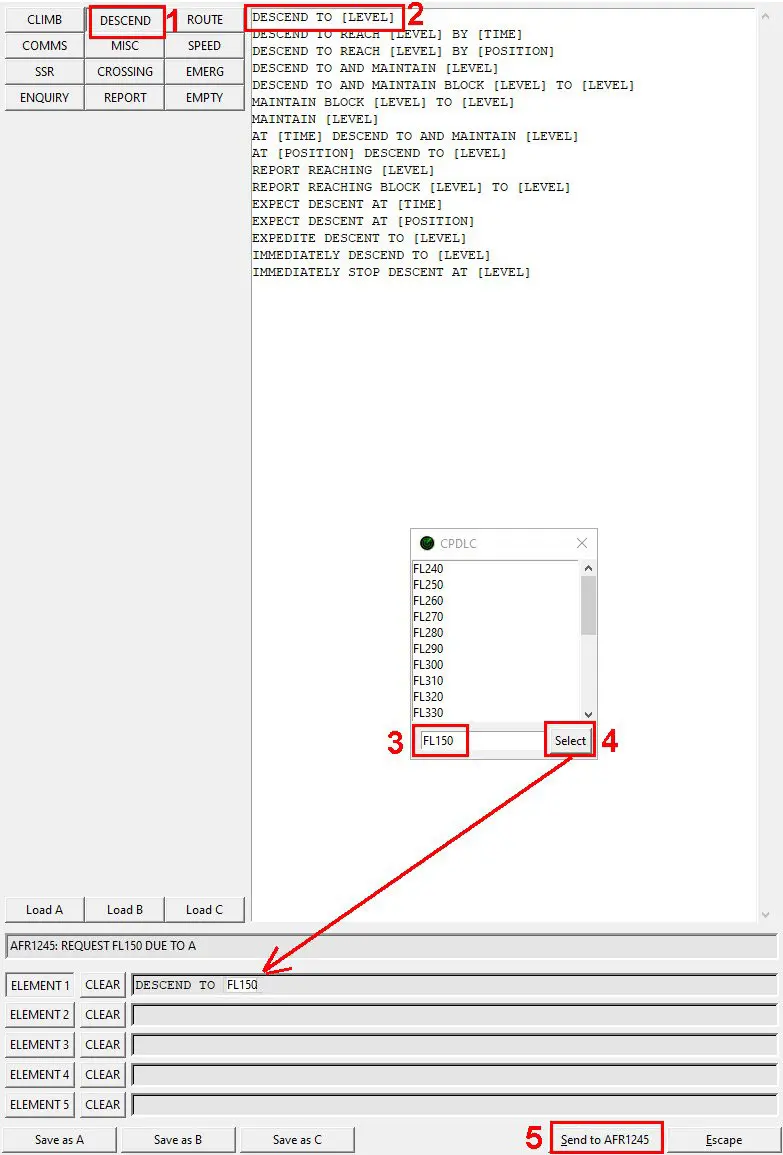
La réponse s'affiche dans la fenêtre de communication du contrôleur
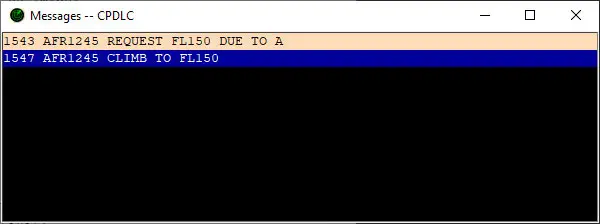
Dans l'avion, l'alarme se déclenche (il faut l'arrêter) et la réponse s'affiche dans le DCDU.
Il faut l'acquitter par appui sur "WILCO*" puis sur "SEND*"
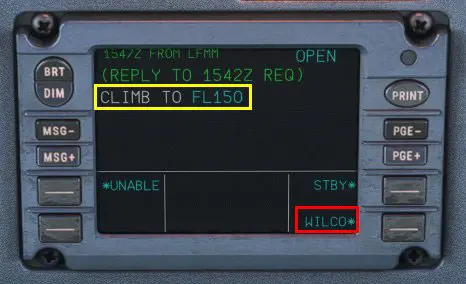
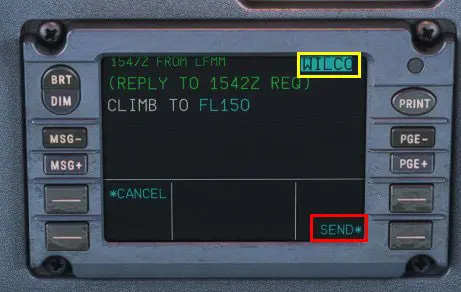
Au contrôle, réception du message acquité.
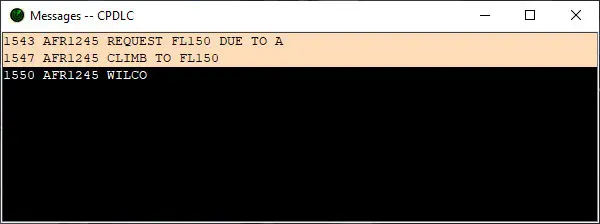
Dans l'avion, affichage de la bonne réception par le contrôle, fin de la conversation.
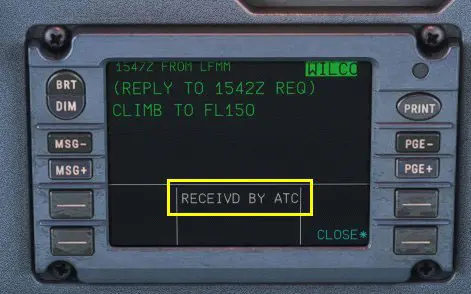
Contrôle de plusieurs avions
Comme indiqué au point 4 de la préparation du poste de contrôleur, il est possible de contrôler plusieurs appareils en vol.
Le processus est le même pour chaque avion contrôlé, le choix de l'avion par le contrôleur se fait en cliquant sur son indicatif dans la fenêtre "PLANES CPDLC"
L'image ci-dessous rassemble les 3 fenêtres du contrôleur utilisées pour contrôler 2 appareils en vol
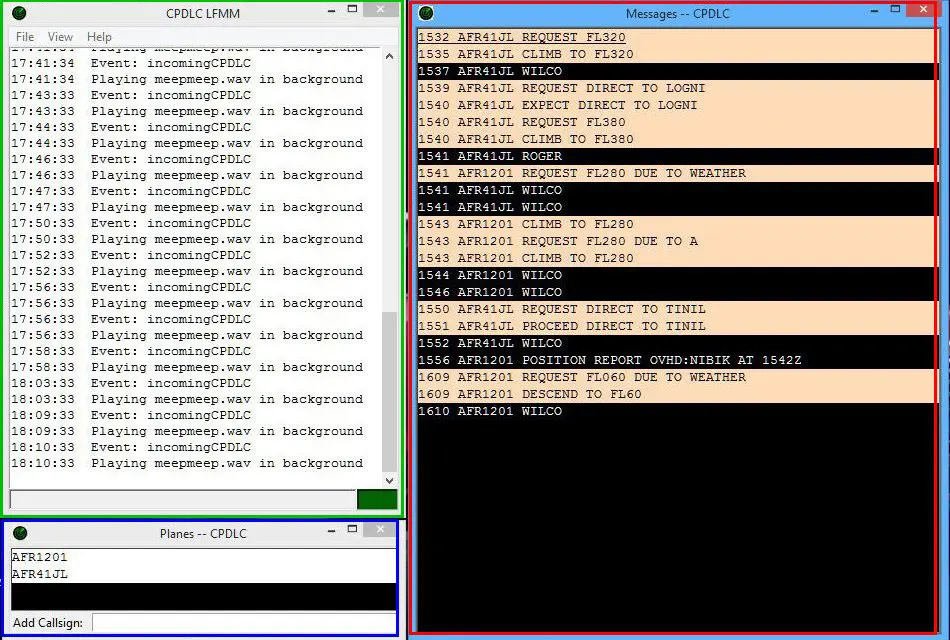
- en haut à gauche : la fenêtre de suivi de Hoppie (ne sert pas au contrôleur)
- en bas à gauche, la fenêtre des avions contrôlés : on clique sur une ligne pour envoyer un message à l'avion
- à droite, la fenêtre des conversations entre le contrôleur et les avions. On clique sur la ligne à laquelle on veut répondre.

Les avions du test