Création d'une livrée : ma méthode
Voici comment j'ai pu repeindre un avion sans d'autres logiciels qu'un bon vieux "Paint Shop Pro" pour manipuler les textures converties en JPG et XNviex pour convertir des textures de JPG vers DDS ou l'inverse (DDS est le format des textures de FS2020). Je ne connais pas Blender et il semble assez difficile pour un "novice". Gimp2 est aussi tout à fait adapté à ce type de travail et sait traiter les fichiers DDS.
Pour repeindre la livrée d'un avion (peinture externe dans mon exemple), il faut trouver un avion déjà texturé : soit l'original, soit, mieux, une autre livrée approchante avec des fichiers textures "DDS" plus "nets" au niveau des formes.
Mon objectif était de repeindre le Zlin Savage Cub aux couleurs militaires d'origine d'un Piper Cub J3 ayant appartenu à un membre de mon aéroclub. Ce n'est pas tout à fait le même avion, mais ils sont très ressemblants.
Ci-dessous le vrai Piper Cub J3 immatriculé F-GLRV lorsqu'il était basé à Rennes.

J'ai donc cherché des livrées approchantes au moins pour les couleurs militaires US.
J'en ai trouvé deux dont l'une avait des textures avec des formes d'objets plus précises (un peu). C'est celle qui ma servie à faire la coloration des formes pour les situer sur l'avion,
l'autre avait les couleurs les plus approchantes de l'avion réel et c'est sur elle que j'ai appliqué mes modifications.
Coloration de travail : le but est d'avoir un maximum de couleurs différentes pour repérer ensuite leur position sur l'appareil.
-
Pour la livrée de cet avion, j'avais 2 textures à modifier :
- SAVAGE_CUB_AIRFRAME_FUSELAGE_ALBD.PNG.DDS
- SAVAGE_CUB_AIRFRAME_WINGS_ALBD.PNG.DDS
Ne sachant pas modifier directement les DDS, je les ai convertis en JPG avec XNview (gratuit) afin de les travailler avec Paint Shop Pro 6.
Ci-dessous la texture du fuselage avec les couleurs d'origine de l'avion présentant la meilleure différenciation des formes (les ailes en imagette).
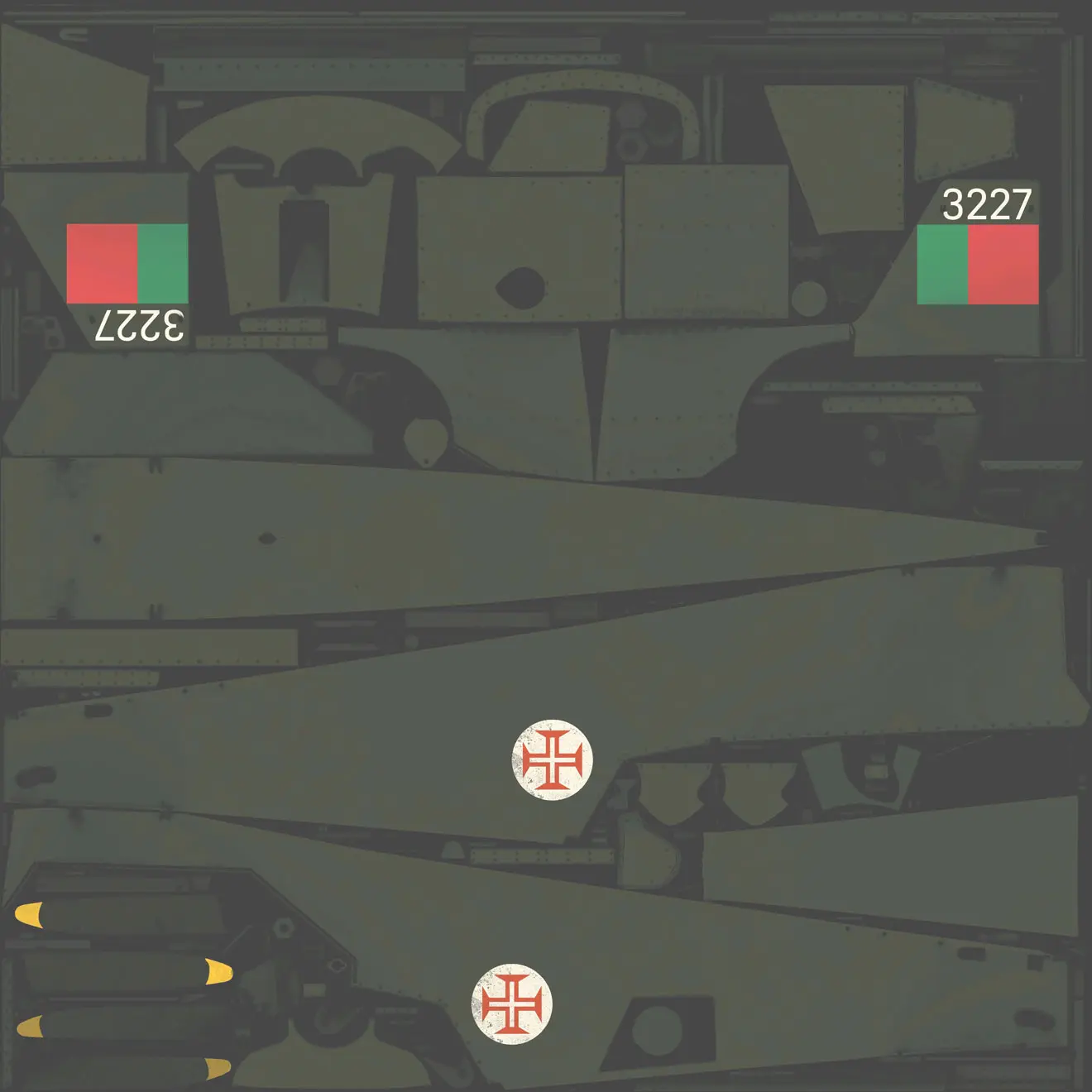

Opération de coloration des formes après suppression des marquages spécifiques.

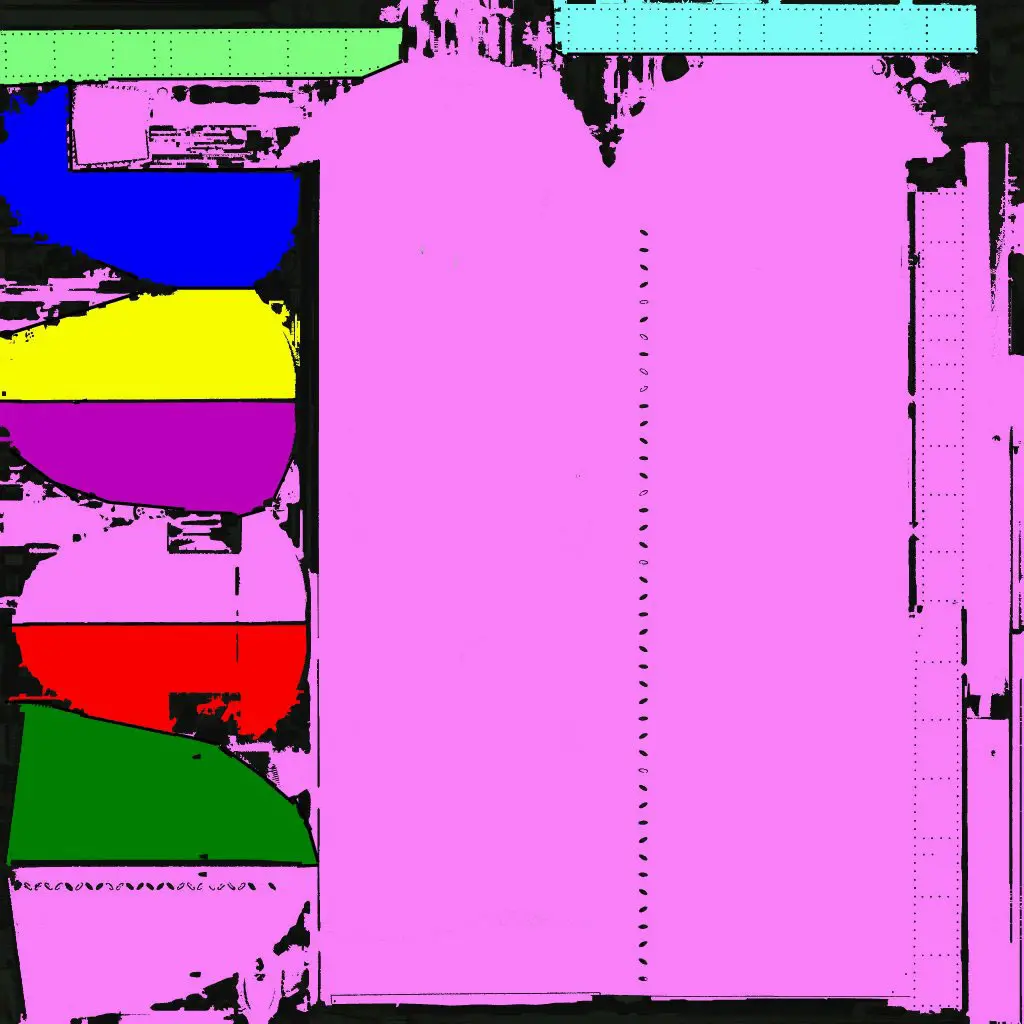
Pour voir la position de ces formes colorées sur l'avion, il faut convertir les JPG de travail en DDS et les copier dans le dossier textures de l'avion à la place de celles d'origine puis placer l'avion dans Community et lancer FS2020 et regarder dans le "hangar".
On obtient l'appareil sympathique suivant :


Il devient donc beaucoup plus facile (tout est relatif) ensuite de repérer chaque pièce et de placer ses propres couleurs et marquages définitifs sur les textures. En cas de doute sur certaine pièces, on peut revenir à l'étape coloration et ajouter d'autres couleurs.
Comme dit au début, en fait les textures de la livrée qui m'ont servi à la coloration de sont pas celles que je voulais, les couleurs n'étant pas les plus approchantes. J'ai donc dû avoir une phase de plus dans mon travail.
Voici la texture du fuselage (idem pour les ailes) que je voulais modifier, on comprend tout de suite pourquoi j'ai dû passer par une autre pour situer les formes : on ne distingue pas grand-chose.
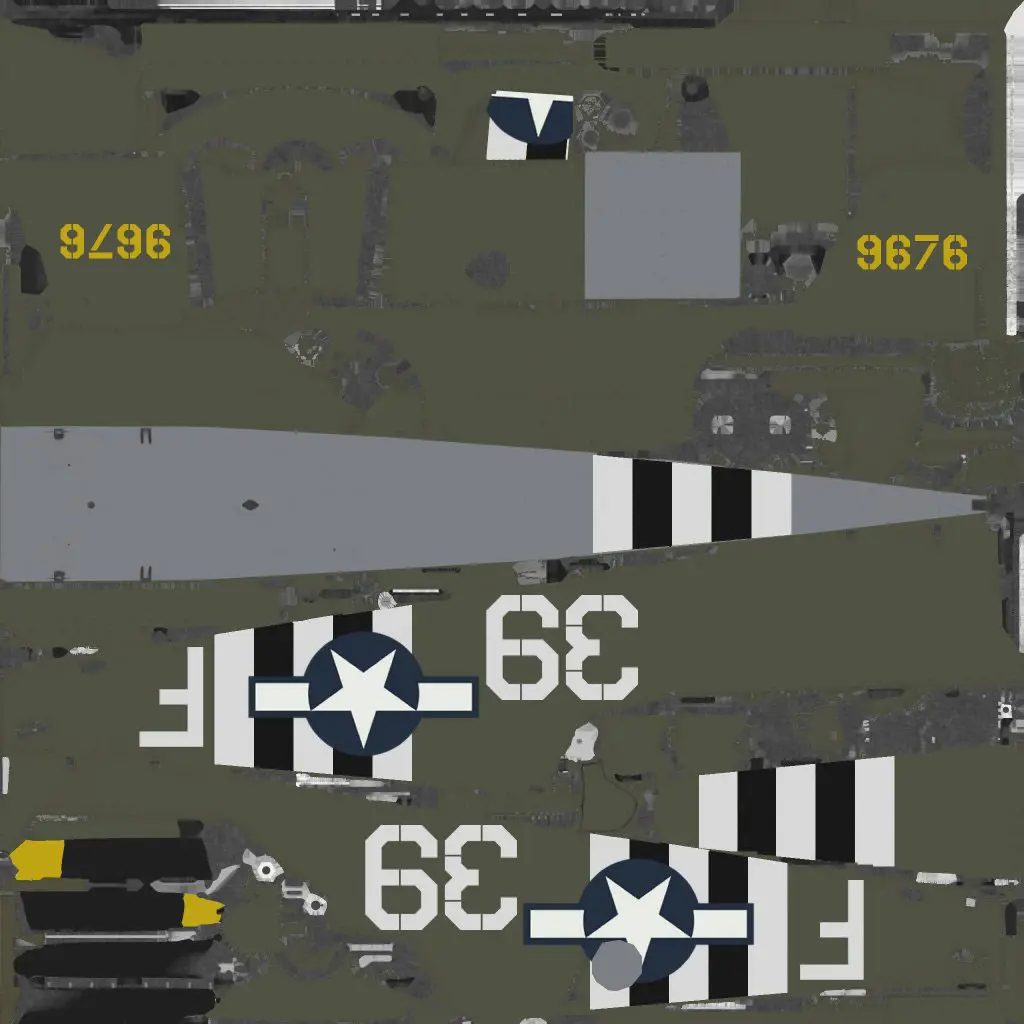
Pour y arriver, avec Paint Shop Pro (on doit pouvoir aussi le faire avec Gimp 2 qui est gratuit), il faut utiliser les calques : les opérations ci-dessous sont à répéter pour les deux textures.
Première phase :
- enlever les marquages qui ne doivent pas rester

- mettre le calque coloré en calque d'arrière-plan
- au dessus on place le calque que l'on veut modifier et on augmente la transparence du calque du dessus pour voir les formes colorées
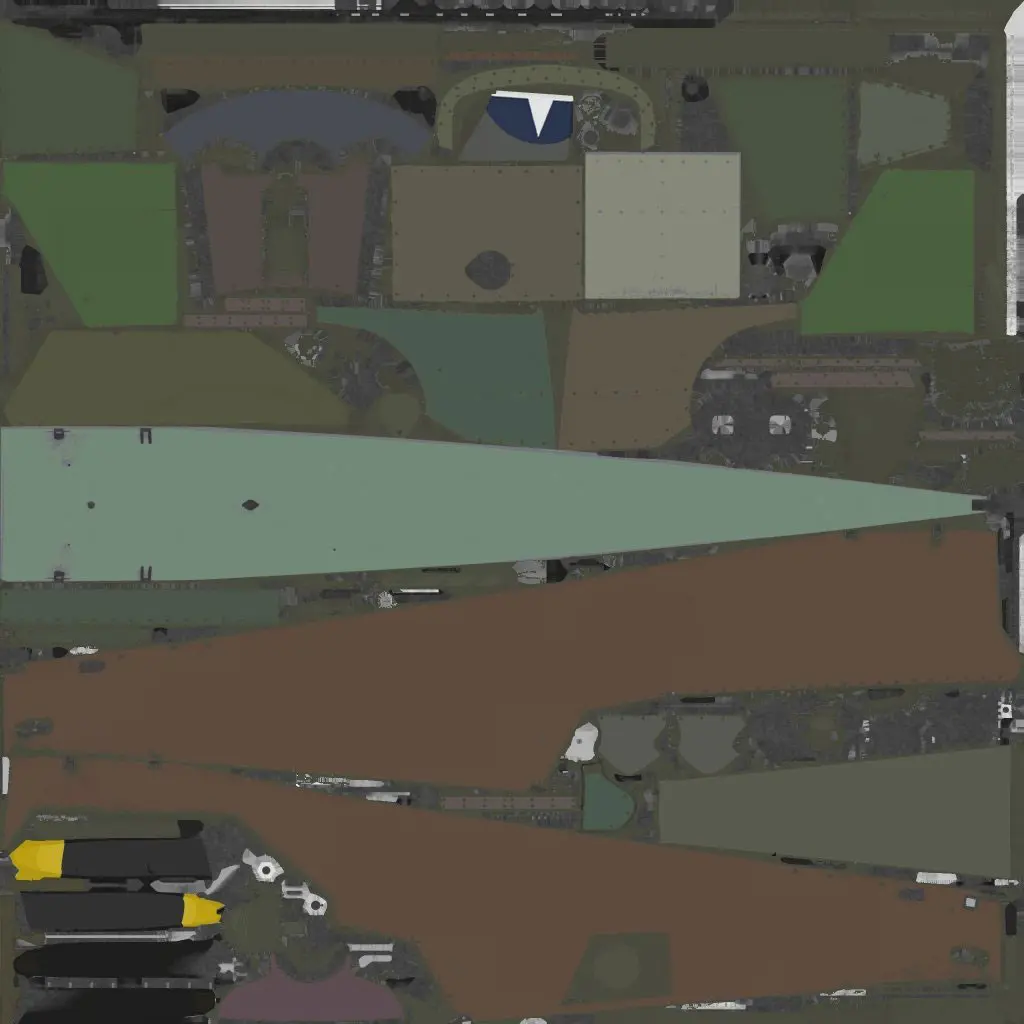
- on récupère les marquages que l'on a précédemment créés et on les met à la bonne dimension et à la bonne orientation

- on fait ses modifications directement sur le calque du dessus
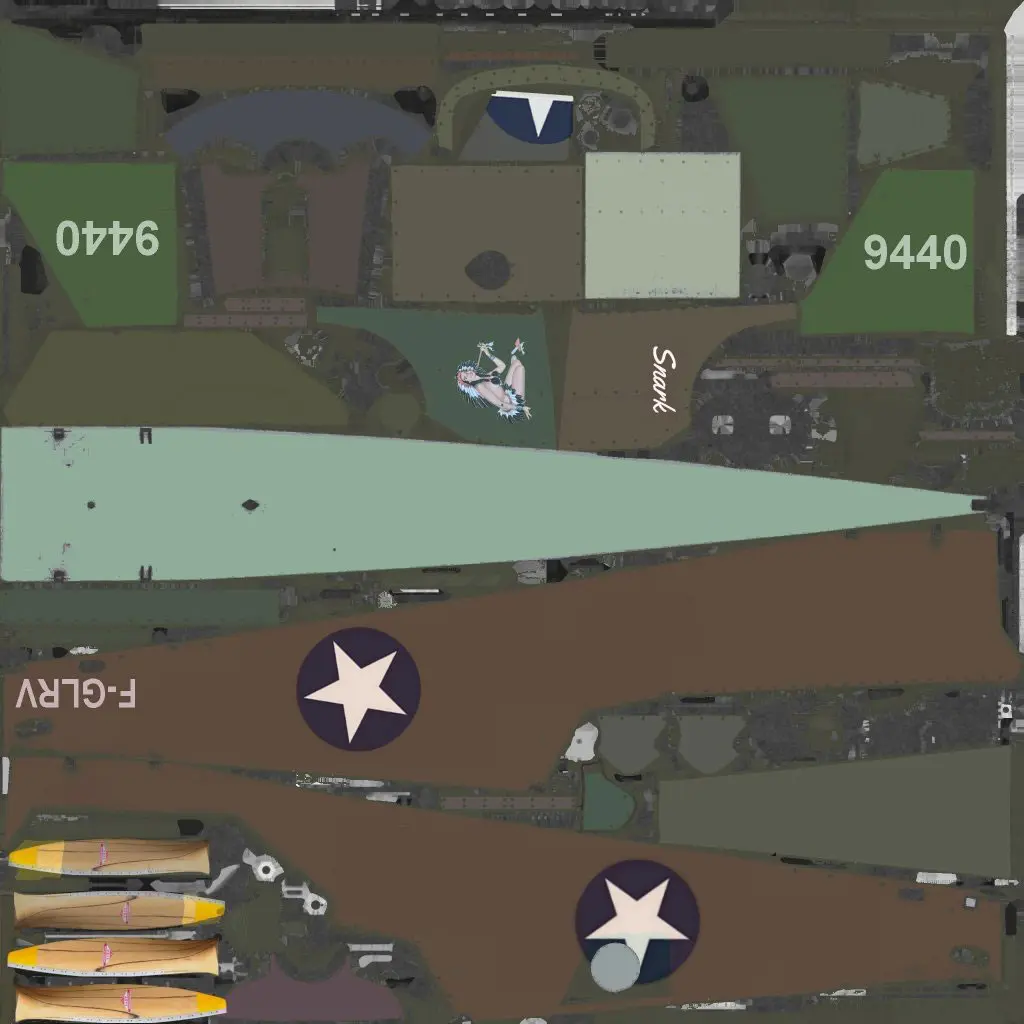
- il reste à supprimer le calque coloré d'arrière-plan et la texture est prête à être convertie en DDS par XnView :

Au final, on vérifie dans le simulateur que tout s'est bien passé, sinon, on corrige, bien sûr.


En complément de ce tutoriel, vous pouvez consulter le tutoriel "Gestion des calques avec PsP6 et Gimp 2".