Créer un vol de brousse (bush trip)
Site du créateur de BushTripInjector : https://www.bushtripinjector.de
-
Préalables :
- Avoir installé la dernière version de Little Navmap (LNM)
- Avoir installé la dernière version de BushTripInjector (BTI)
Un "vol de brousse" se prépare d'abord sur le papier (que veut-on faire ?) puis avec LNM qui générera un plan de vol avec toutes les informations de suivi du vol : ce n'est pas compliqué étapes (aucune connaissance particulière n'est nécessaire) il faut juste bien suivre les étapes.
- la description qui apparaîtra sur l'écran d'accueil du vol
- les aérodromes qui serviront de points d'étapes et les points tournants (Waypoints)
- les caps, distances et temps (ETE) pour atteindre ces aérodromes ou ces WP
- les indications en mode texte pour aider le pilote à se reconnaître
La sauvegarde du plan de vol généré par LNM se fait avec l'option

Ce travail avec LNM est impérativement à faire de façon très complète avant de passer à la génération du voyage avec BTI. En effet, on ne peut plus mettre à jour certaines données si on veut les modifier après avec LNM (les textes en particulier).
BushTripInjector est fourni avec un très bon manuel utilisateur en anglais qu'il faut suivre. Vous trouverez ici des compléments pour vous éviter quelques écueils.
Chaque aéroport décrit dans le plan de vol constitue une étape à laquelle on s'arrête, on vérifie l'avion et les pleins. Le départ pour l'étape suivante peut se faire lors d'un prochain lancement de FS2020.
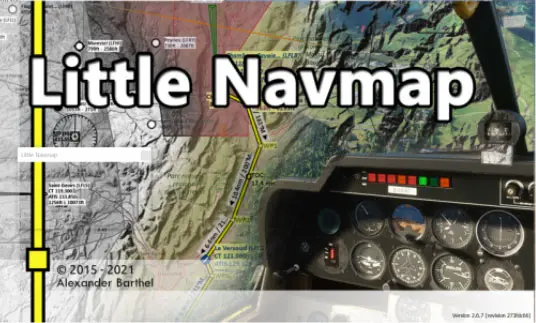

Le tutoriel ci-dessous utilise les éléments de création du vol de brousse "Ouarzazate-Marrakech" téléchargeable sur le site de Simvol.
-
Nous emploierons les acronymes :
- LNM pour Little Navmap
- BTI pour BushTripInjector
- WP pour WayPoint
- APT pour aéroport
A - Préparation des vols avec Little Navmap (phase très importante qui doit être faite avec soin)
Préparer son plan de vol.
Pour l'exemple, c'est un vol simple d'une seule étape entre l'aéroport de Ouarzazate (GMMZ) et l'aéroport de Marrakech (GMMX) avec 5 WP.
Le but de ce vol est de passer le plus haut col de l'Atlas marocain (2260 m).
Lancer LNM.
Préparer son plan de vol, le visualiser sur la carte avec le graphe des altitudes (Menu "Fenêtre", bouton "Profil d'élévation du plan de vol").
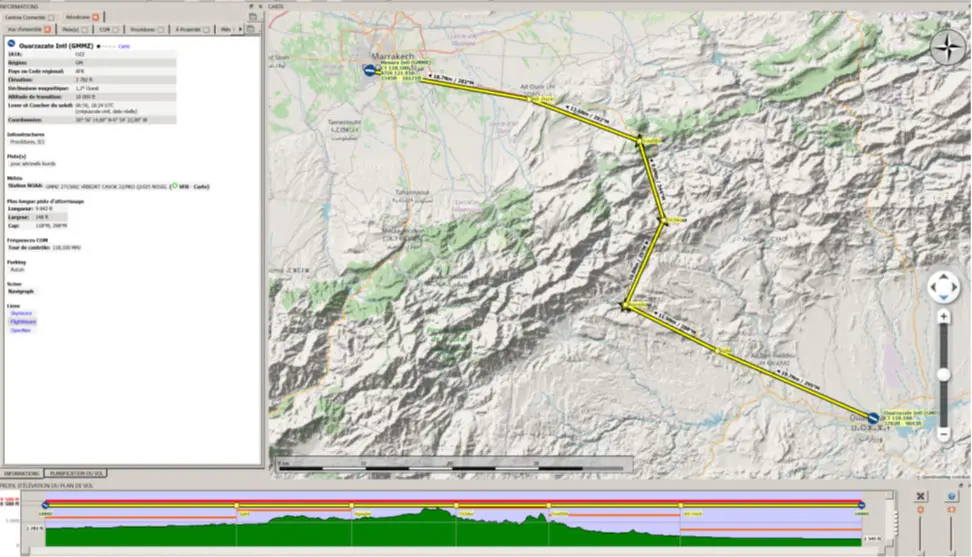
Il faut en premier lieu fournir un texte explicatif du vol qui apparaîtra dans la page d'accueil au lancement du vol. Pour cela il faut ouvrir la fenêtre "Remarques Plan de vol" et la compléter.
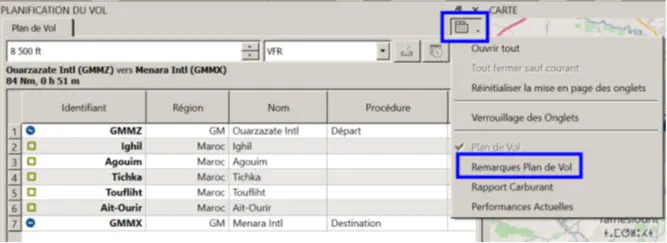
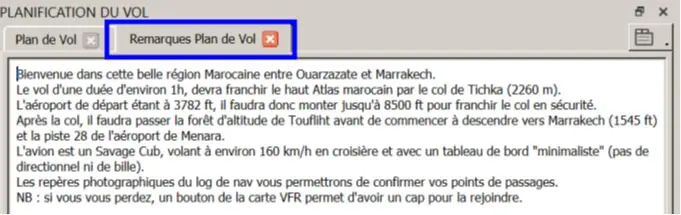
1 - Créer et renseigner les WayPoints
Pour chaque WP créé, il faut ajouter des informations qui apparaîtront dans le NavLog avec la photo du lieu. On clique avec le bouton droit de la souris pour pouvoir modifier les informations concernant le WP et ajouter le texte.
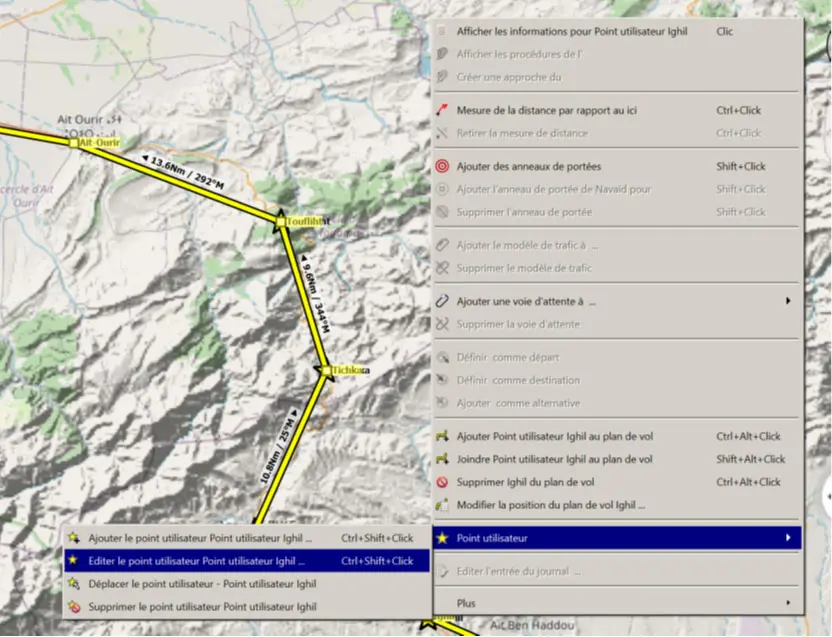
La fenêtre de modification apparaît et vous pouvez la compléter.
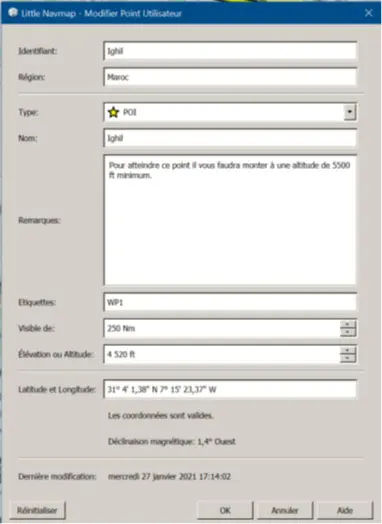
On peut vérifier le contenu des informations du WP avec un clic droit dessus. On peut aussi glisser la souris sur le WP dans le graphe des altitudes ce qui fournit d'autres informations sur les altitudes.
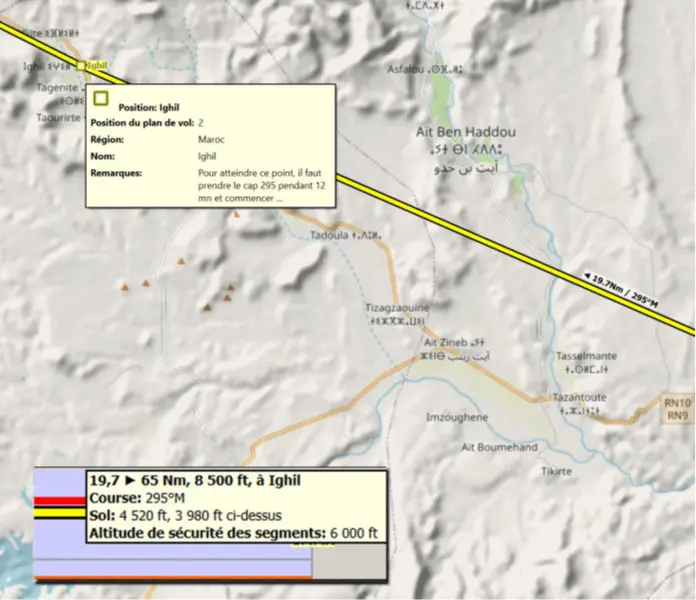
Ce travail est à faire pour chaque WP.
2 - Renseigner les aéroports
Il faudra également préparer un commentaire qui s'insèrera dans le NavLog.
Cliquez avec le bouton droit sur l'icône de l'APT sur la carte pour ouvrir le menu.
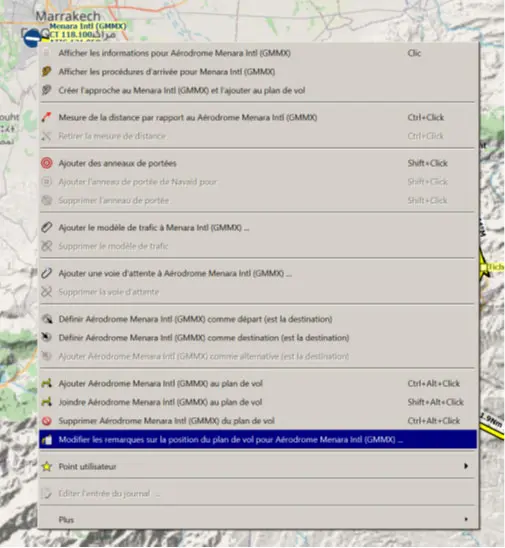
Complétez les informations dans la fenêtre de saisie
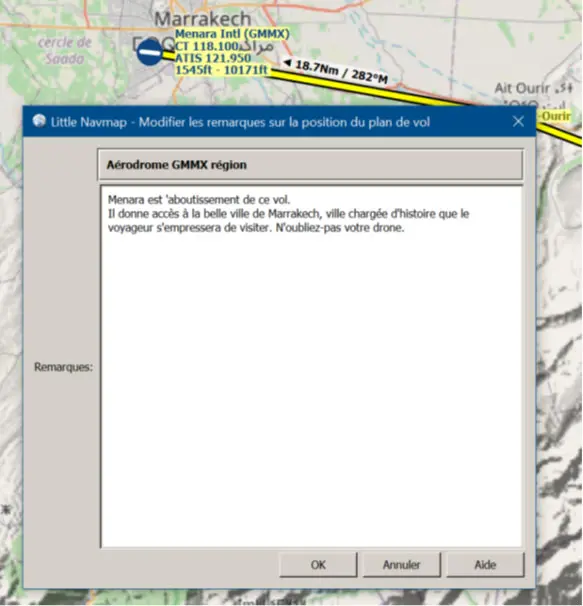
Répétez l'opération pour chaque aéroport en n'oubliant pas que les informations fournies sont faites pour être lues avant d'y arriver.
Lorsque tout est prêt, il faut sauvegarder le plan de vol exclusivement avec le suffixe "LNMPLN".

Truc : préparer l'ensemble des textes à insérer dans un fichier .TXT : il suffira d'un copier/coller pour les mettre en place dans le WP ou l'APT sélectionné.
B - Création du vol de brousse avec BushTripInjector
Lancer BTI.
Ouvrir le plan de vol créé avec LNM ce qui ouvre la fenêtre suivante :
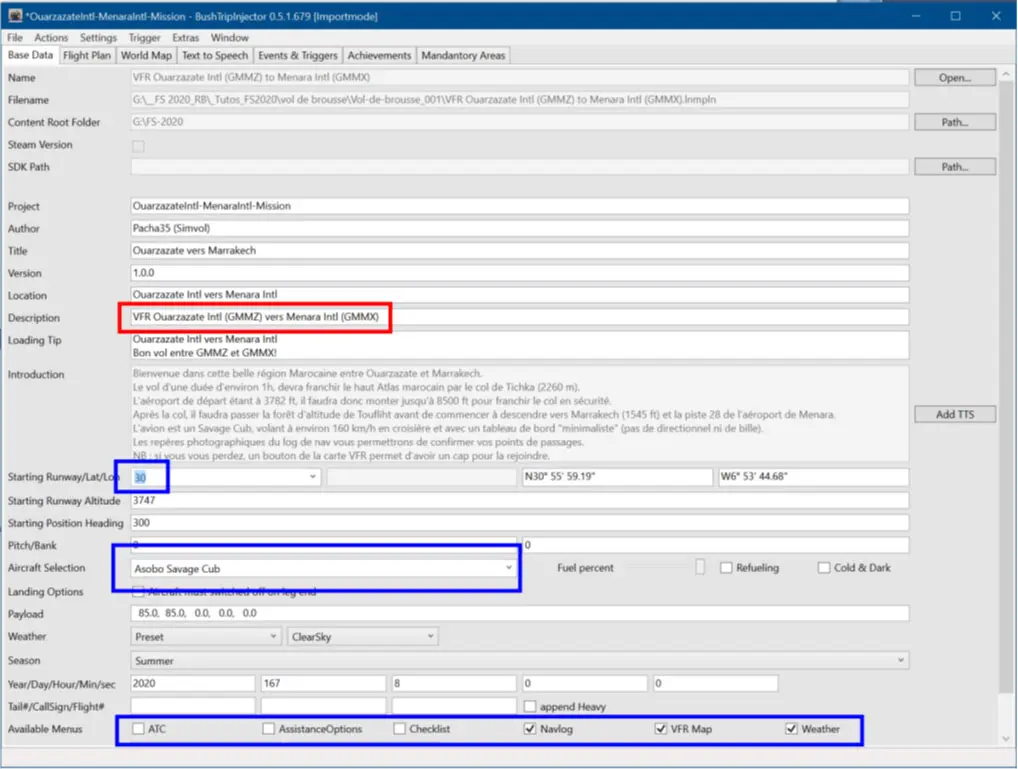
Modifiez les éléments qui ne vous conviennent pas ou qui sont manquants.
N'oubliez pas de donner la bonne piste de départ du 1er aéroport, l'avion que vous souhaitez voir utiliser et les affichages qui apparaîtront dans le simulateur.
Ne pas modifier la description.
La fenêtre "Flight Plan" vous montre le tableau de votre voyage avec toutes ses composantes. A ce stade, il n'y a encore aucune image.
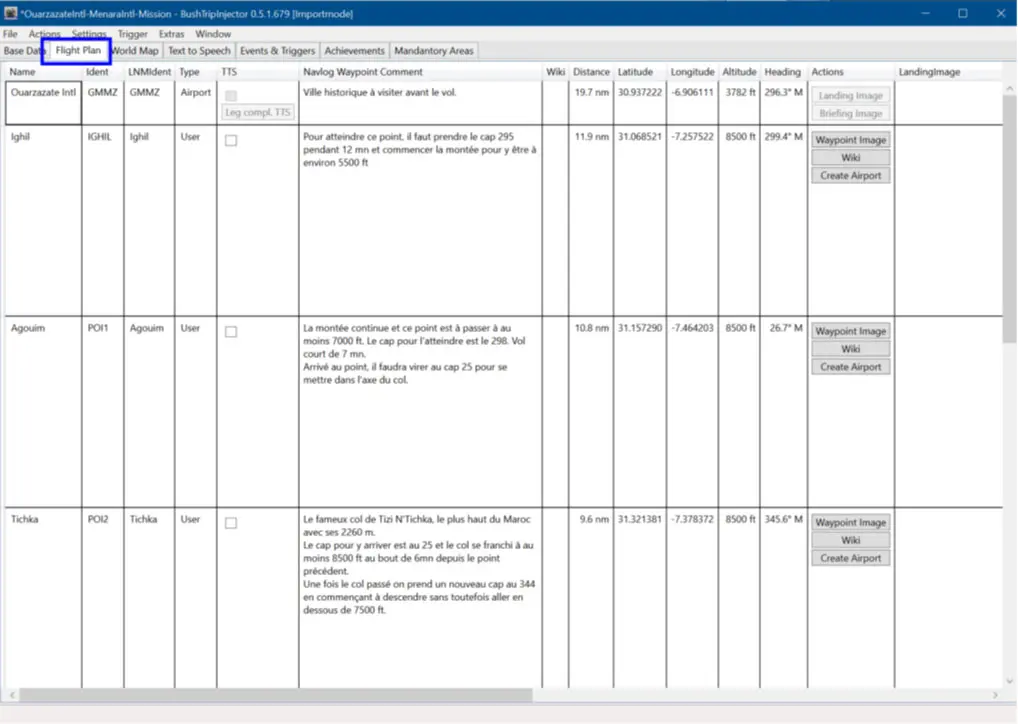
La phase suivante est à faire avant de rechercher les images qui accompagneront les WP : c'est la génération automatique des images "2D" de chaque aéroport du voyage (sauf l'aéroport de départ).
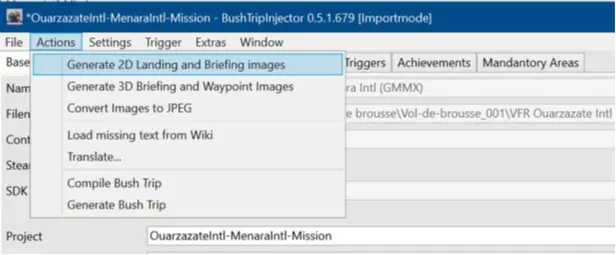
Pour chaque aéroport on obtient deux images identiques : la "Landing image" et la "Briefing image".

Les "Briefing images" seront visibles sur la page d'accueil du voyage dans un diaporama en bas. En cliquant sur chaque imagette on la visualise en plein écran, en arrière-plan.

La "Landing image" sera utilisée dans le NavLog.
Après la création des images "2D", on va créer les images "3D" qui seront visualisées dans le NavLog de chaque WP pour aider le pilote à le repérer.
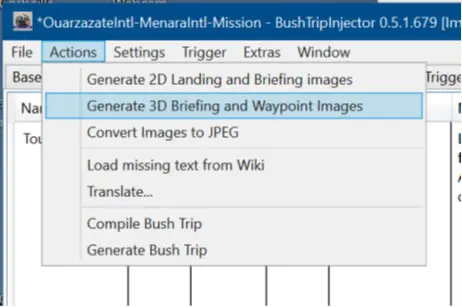
Comme expliqué dans le document en anglais, cela se fait avec FS2020 démarré, l'avion positionné soit sur un tarmac soit en début de piste peu importe l'endroit.
Les phases de créations sont les suivantes :
On clique sur le bouton ce qui ouvre la fenêtre de recherche. Il faut cliquer sur "Connect" pour établir la liaison avec FS2020.
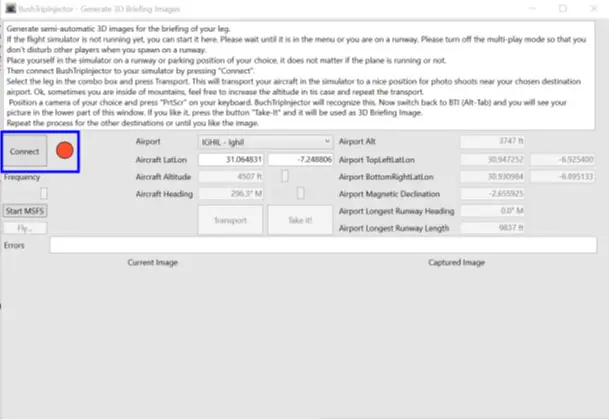
Une fois la liaison établie, on sélectionne le point de vol pour lequel on veut prendre une image (menu déroulant) et on clique sur le bouton "Transport" : l'avion est déplacé pour être situé sur le point demandé.
On affiche la fenêtre FS2020 pour prendre un cliché (en appuyant sur Alt+Impr-écran) et on revient à la fenêtre 3D de BTI.
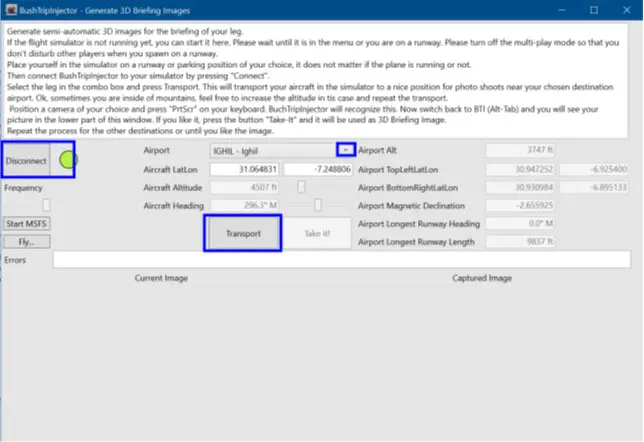
Pour éviter que l'avion soit sur l'image, on sélectionne le menu "camera" en haut de la fenêtre de FS2020 et dans ce menu on valide le bouton "Vitrine" pour se placer avec le drone qu'on peut déplacer plus facilement afin de prendre une image plus significative.
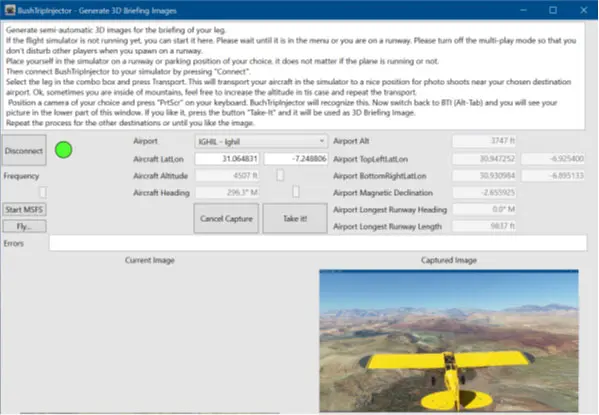
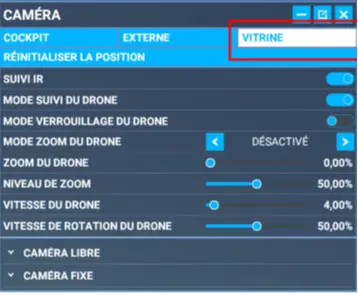
Le bouton "Take it !" valide le cliché et le déplace à gauche dans "Current image". On peut en reprendre un autre ou, si on est satisfait, passer au WP suivant.
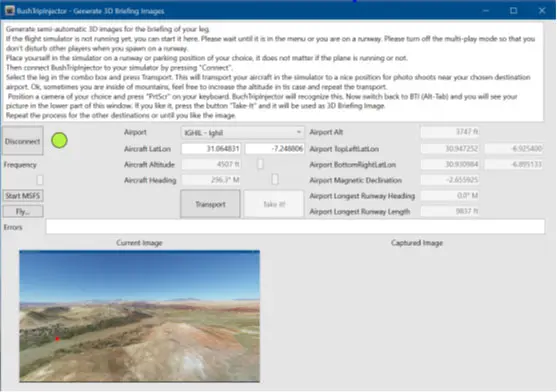
Quand tous les WP auront leur cliché, on les retrouvera dans la page "Flight Plan" de BTI, dans la colonne "Waypoint image" ce qui les affichera dans le NavLog en cliquant sur la WP correspondant.

Il faut ensuite générer puis compiler le voyage pour pouvoir l'installer dans le dossier Community de FS2020.
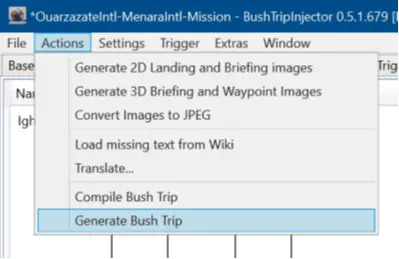
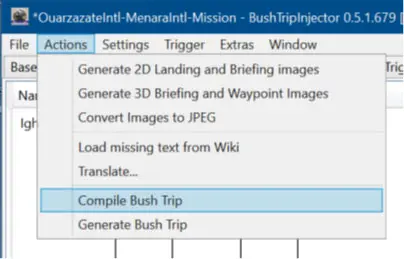
Après la génération, BTI demande si on veut compiler dans la foulée ou plus tard.
Après la compilation, BTI demande si on veut installer le résultat dans Community ou ailleurs.
C - Lancement du "vol de brousse" créé
Comme pour les autres vols, on passe par la fenêtre de choix de FS2020.
On sélectionne le module "PARTIES" pour afficher le choix suivant pour arriver au choix du vol de brousse.
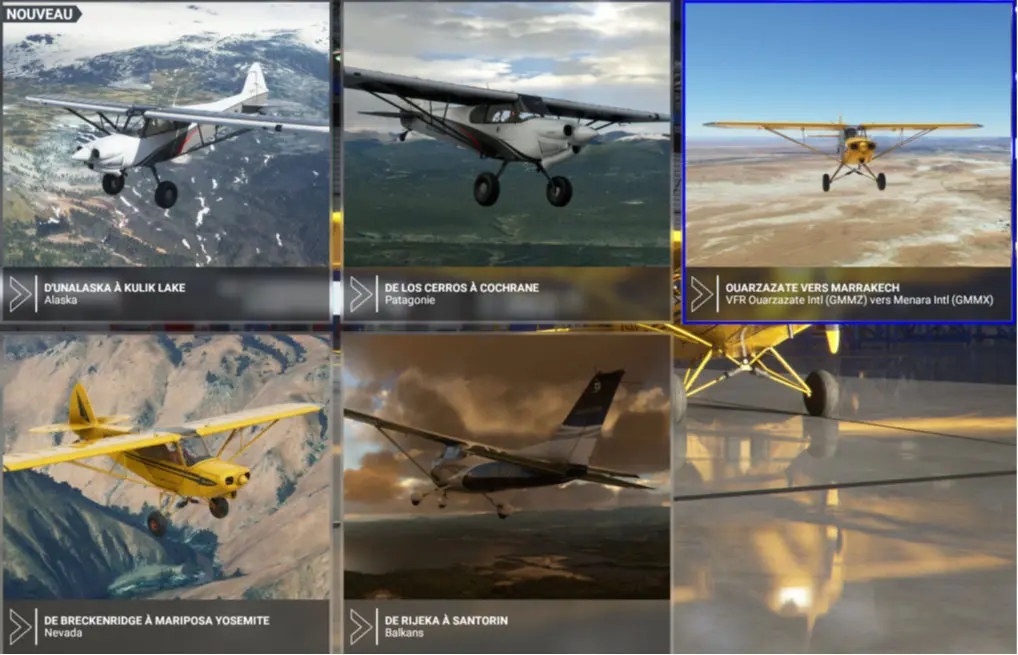
Le vol créé est affiché avec les autres. On le sélectionne pour afficher sa fenêtre d'accueil.
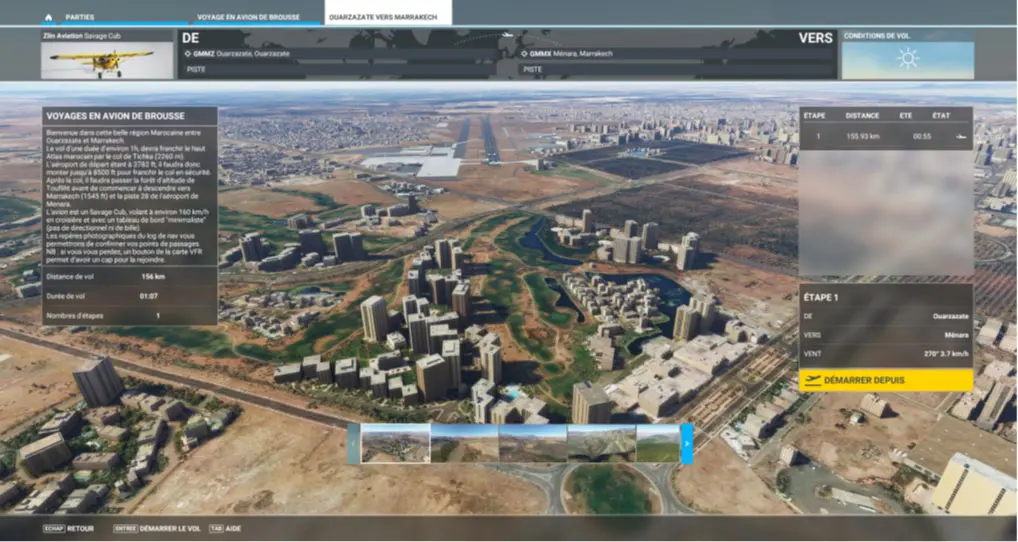
On peut lire les caractéristiques du vol, cliquer sur les imagettes pour les visualiser en fond d'écran et lancer le voyage au dernier point d'étape avec le bouton "Démarrer depuis" (une seule étape dans l'exemple, donc on démarre au début).
Pendant le chargement, une carte très simplifiée du voyage est affichée. Une fois le vol lancé, l'avion est positionné sur le tarmac ou la piste (choisi à la création) et la fenêtre suivante est affichée.
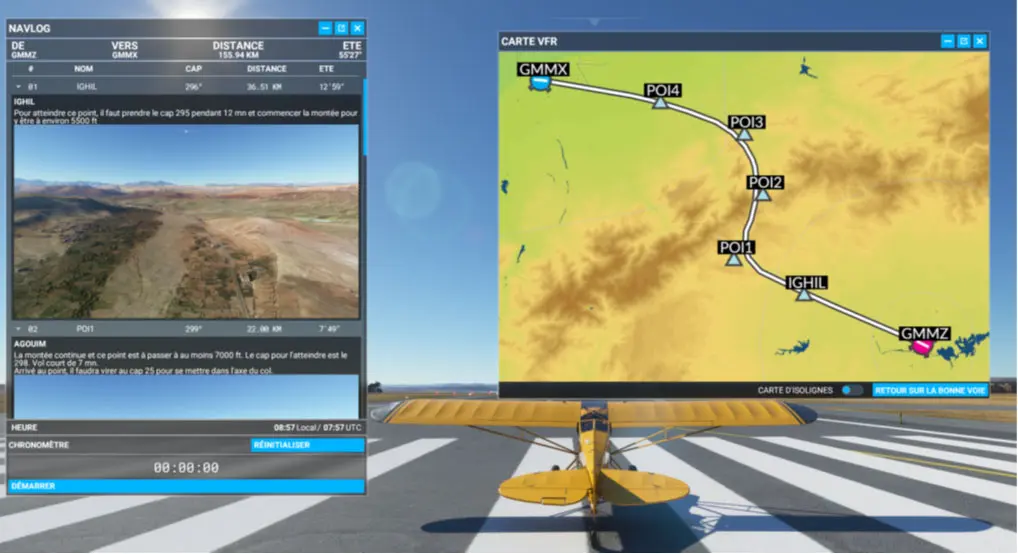
Le NavLog affiche les indications et le cliché du premier point à atteindre (WP ou APT) ainsi que les caractéristiques du vol et le texte d'information créé avec LNM. On peut faire défiler tous les WP et APT du voyage.
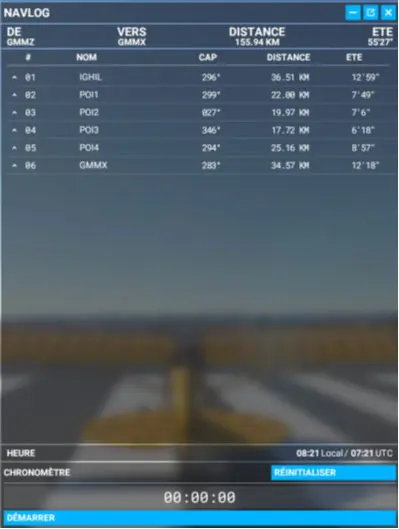
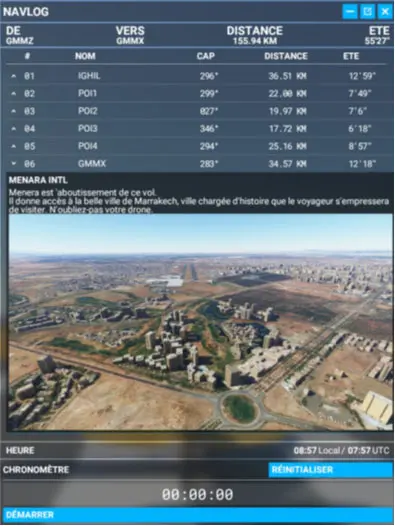
En suivant ce tuto vous pouvez maintenant créer votre (ou vos) propre "vol de brousse" et éventuellement le faire partager.
Un plus : pour de très longues étapes, BTI offre la possibilité de créer des aéroports sur des waypoints.
Si vous ne connaissez pas bien Little Navmap, voici le tuto.
Bons vols !