GSX Pro : zone de parking - modifier la position des objets (avion, véhicules, personnel)
Cette modification d'un poste de stationnement est plus compliquée que les deux tutos précédents car il faut :
- paramétrer les ouvertures de l'avion
- positionner l'avion et le cercle du poste de stationnement
- sélectionner les bons véhicules : escaliers (pour les postes sans jetway), tapis et chariots de chargement ou containers
- position du "marshaller" ou du Safedock (mire de positionnement électronique)
- choix et position du remorqueur
Ouvrir la fenêtre de sélection de GSX

Liste des fonctions à utiliser pour ce tuto
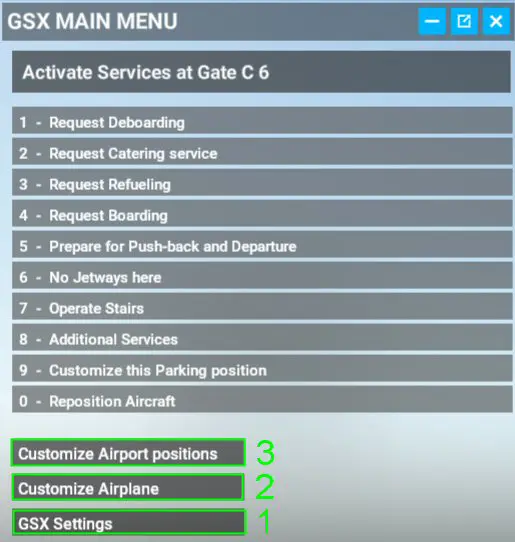
Il faudra utiliser ces 3 fonctions dans l'ordre :
1 - GSX Settings pour paramétrer les fonctions de base de GSX
2 - Customize Airplane pour définir les les éléments d'un avion (ici l'A320)
3 - Customize Airport positions pour définir la position des différents éléments autour de l'avion
PREPARATION
Paramétrer GSX (menu 1)
Ces fenêtres permettent de paramétrer GSX et les paramètres seront utilisés par tous les profiles de GSX, les lignes importantes sont celles entourées en rouge. Chacun est libre de ses choix.
Un paramètre important : "Disable rear staircases if Jetway" qui évite de voir arriver un escalier en porte arrière lorsqu'il y a une passerelle à l'avant.
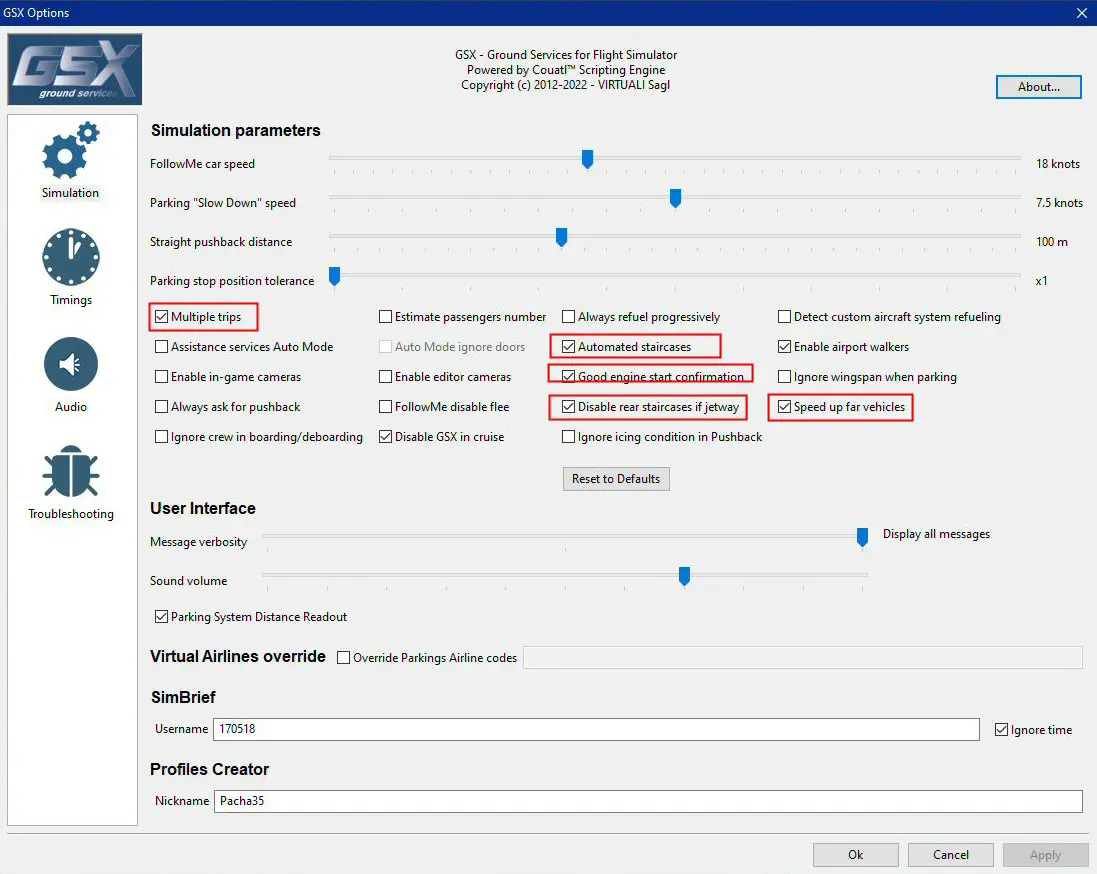
Paramétrer un avion (menu 2)
Chaque avion à des caractéristiques utilisées par GSX : positions des portes des ouvertures de soutes, des moteurs, dimensions des ailes pour le dégivrage (deicing). Des valeurs par défauts existent, on peut les modifier. Exemple pour l'A320, informations des portes avant et arrière gauche.
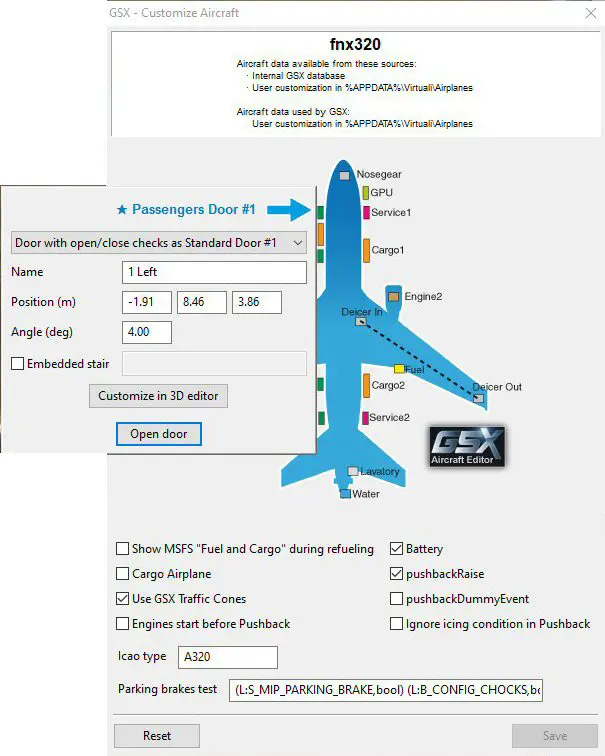
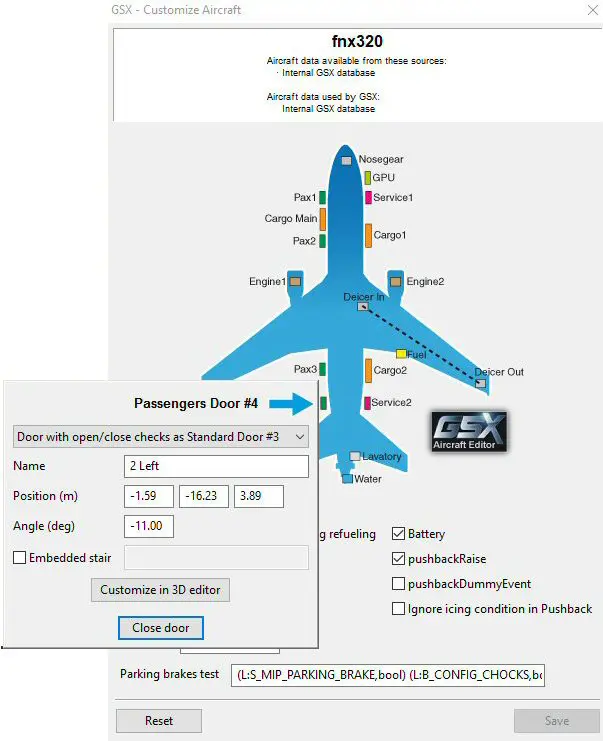
NB : la position et le nombre des escaliers (staircases) définissent la position des véhicules amenant l'équipage et les passagers. En principe un "reset" remet les valeurs par défaut pour cet avion.
Il faut maintenant définir les types d'objets qui seront autour de l'avion (menu 3)
- le type de porte (détermine aussi le type d'escalier)
- escaliers ou passerelle (jetway ou no jetway)
- remorqueur à barre (towbar) ou pas (towbarless)
- les types de chariots à bagages (convoyor belt ou cargo loader)
- le type d'aide au parking (Marshaller ou Safedock)
- l'utilisation de bus ou pas et quand (embarquement et/ou débarquement)
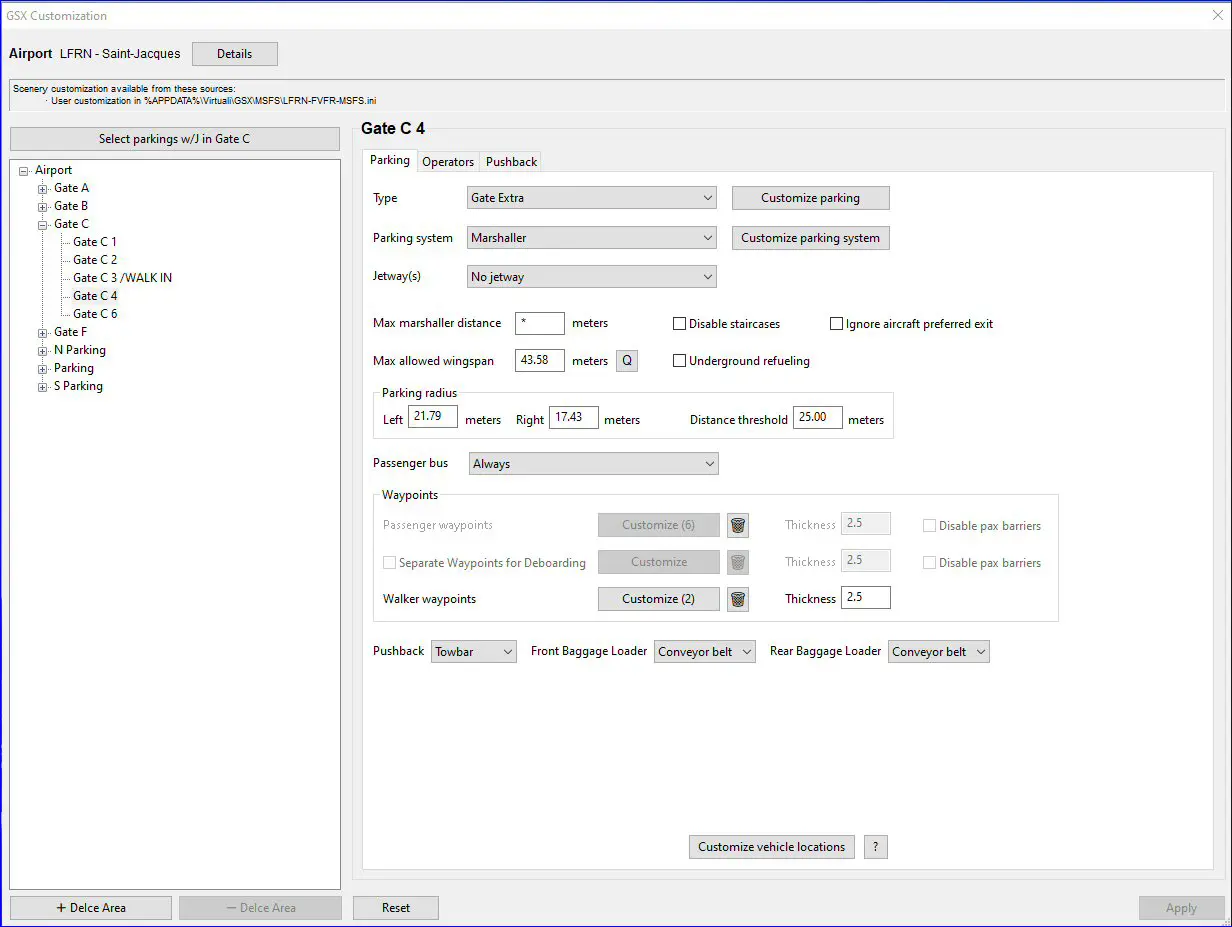
Une fois ces paramètres choisis, ne pas oublier de cliquer sur le bouton "Apply" pour qu'ils soient immédiatement utilisables dans l'éditeur GSX sans sortir du simulateur. Par contre, ils ne seront sauvegardés qu'en cliquant sur la croix en haut à droite, ce qui peut se faire qu'à la fin de toutes les modifications.
MODIFICATIONS D'UN POSTE DE PARKING
Rappel
- Les touches de fonctions sont les mêmes que celles utilisées pour le pushback avec, en plus deux touches (Z et Q) pour régler des hauteurs d'objets (la hauteur d'une porte pour l'escalier par exemple).
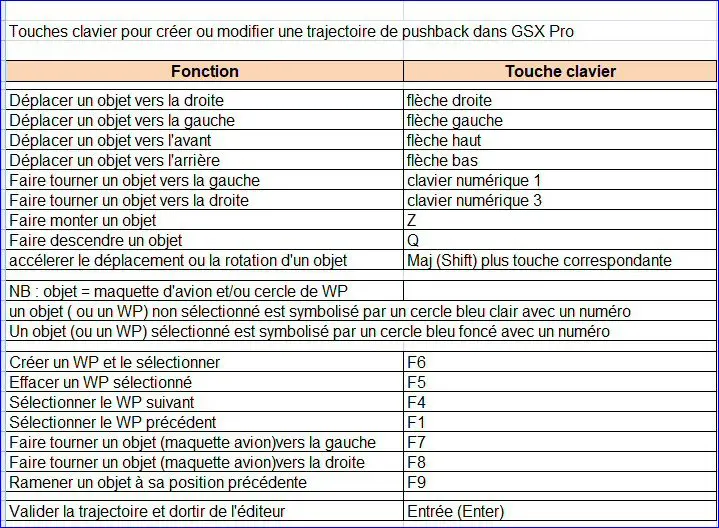
RAPPEL : pour travailler, il est nécessaire de se mettre en caméra drone.
Position de départ
Pour notre exemple nous allons modifier l'emplacement C6 à LFRN en prenant un A320 (Fenix) comme avion.

En cliquant sur l'icône GSX et en sélectionnant la fonction "Customize Airport position" (CF début du tuto), on ouvre la fenêtre de sélection des modifications.
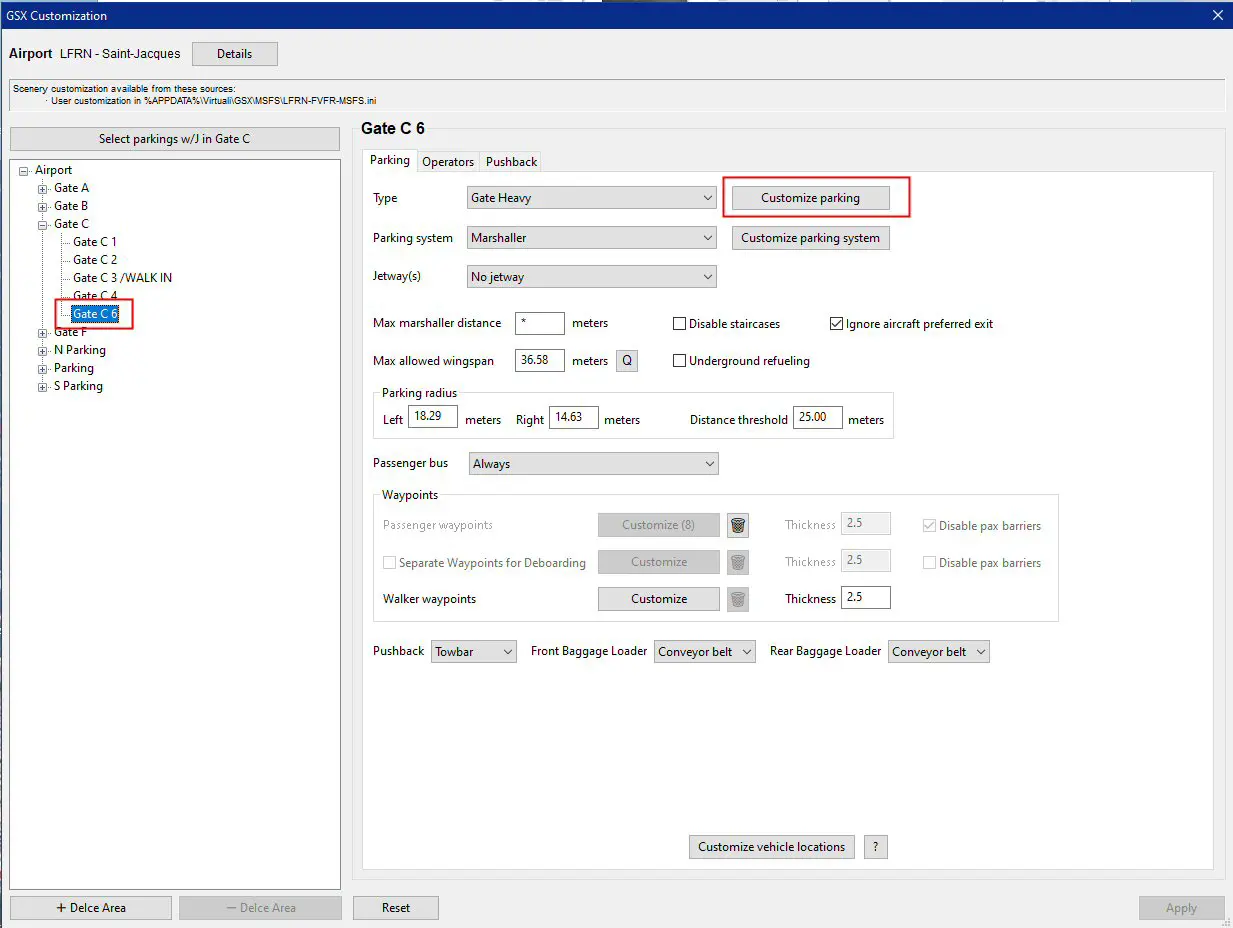
En cliquant sur le bouton "Customize parking" et sur OK de la fenêtre des codes de fonctions, on arrive à cette vue :

Avec la camera drone on va se positionner pour avoir l'ensemble de la zone en vue de dessus :

Info : les positions d'objets non sélectionnés sont marquées en bleu et l'objet sélectionné en orange.
Dès la fenêtre de début, c'est la position de l'avion qui est sélectionnée, on peut donc le déplacer (si l'avion est trop grand pour la zone en cours) avec les flèches (plus la touche Maj pour aller plus vite) et également modifier la taille du cercle (F6 pour l'agrandir et F5 pour le diminuer).
Déplacement de l'avion et modification de la zone
Si l'avion est trop grand pour la zone (cercle orange), on peut le déplacer en cliquant plusieurs fois sur F4 (ou F1 pour revenir en arrière) afin de le sélectionner puis sur les flèches (plus la touche Maj) pour le déplacer.
On peut arriver à cette situation (voir les différences avec l'image précédente) :

Déplacement des escaliers
Avec les touches F4 et F1, on sélectionne l'objet à bouger et avec les flèches et les touches Numpad 1 et 3, on le met dans la position voulue. On arrive aux positions suivantes pour le rangement des deux escaliers (toujours faire attention à leur ordre de démarrage) :
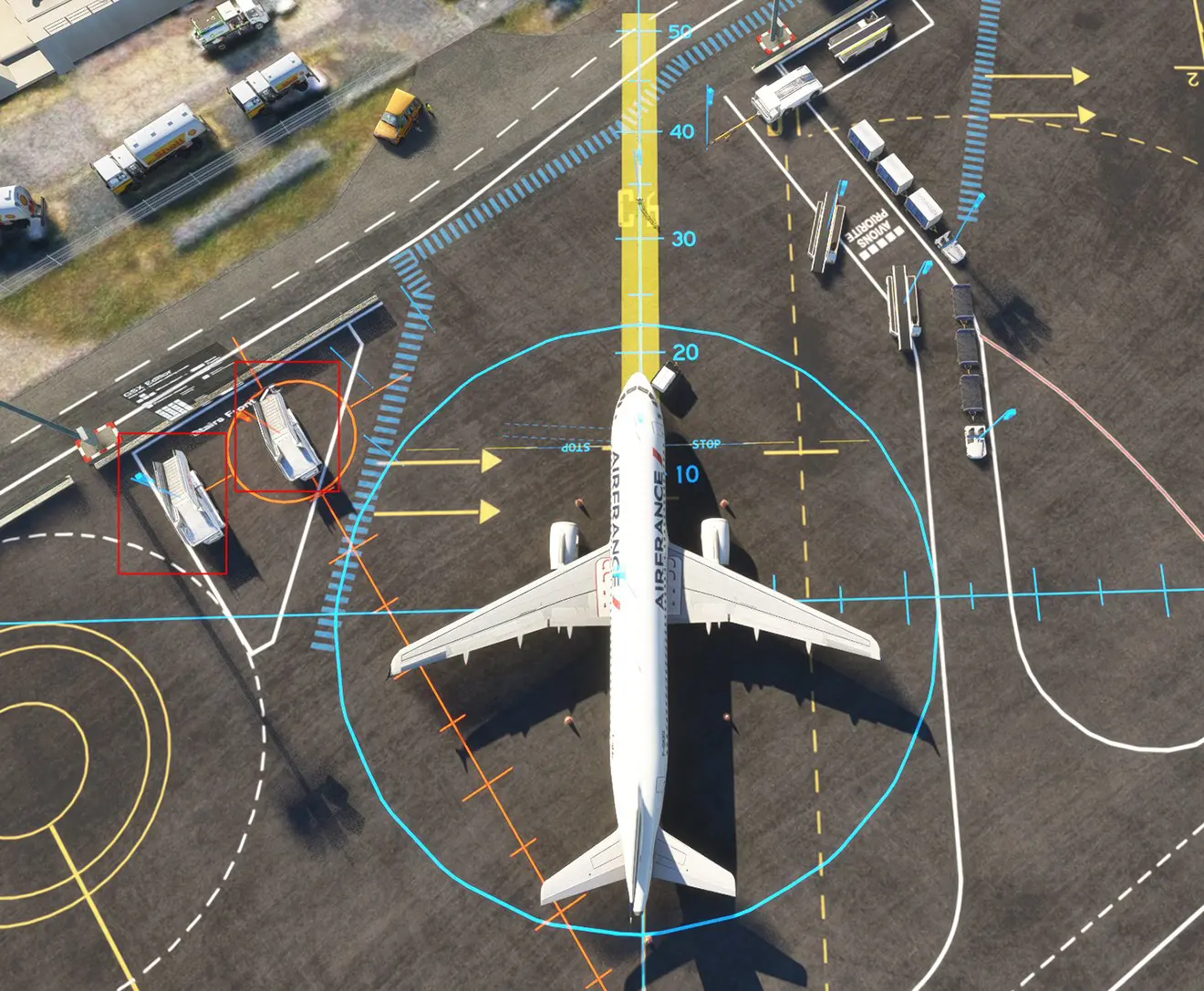
NB : on peut déjà sauvegarder le travail fait en appuyant sur "Entrée" et, dans la fenêtre GSX, sur la croix en haut à droite (la sauvegarde générale peut se faire qu'à la fin).
Déplacement du "marshaller" (agent de parking)
Cette personne qui guide les pilotes pour mettre l'avion dans la position adéquate existe quand il n'y a pas de panneau électronique pour le faire. C'est la cas de LFRN. On peut donc le sélectionner et le placer au meilleur endroit possible en vérifiant depuis le poste de pilotage qu'il est visible jusqu'à l'arrêt complet.
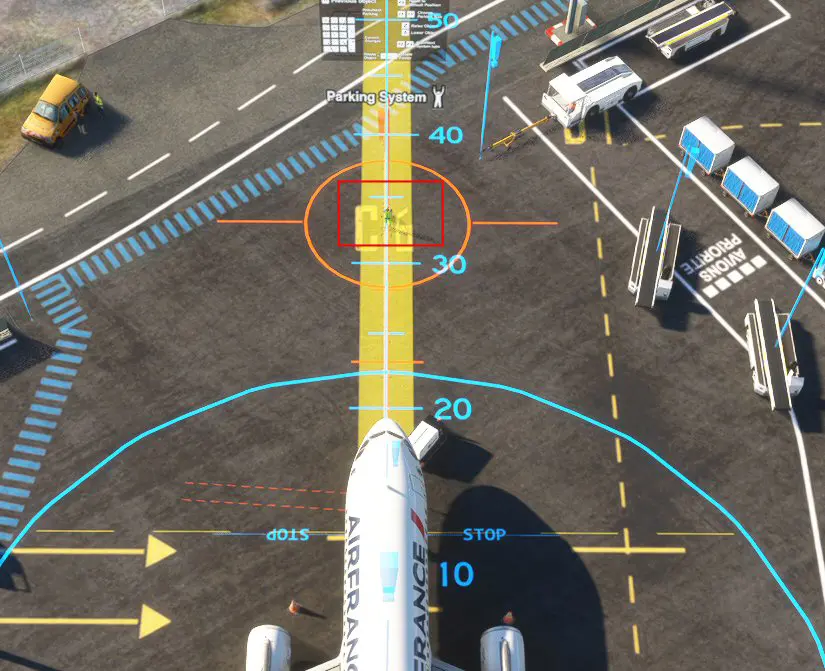
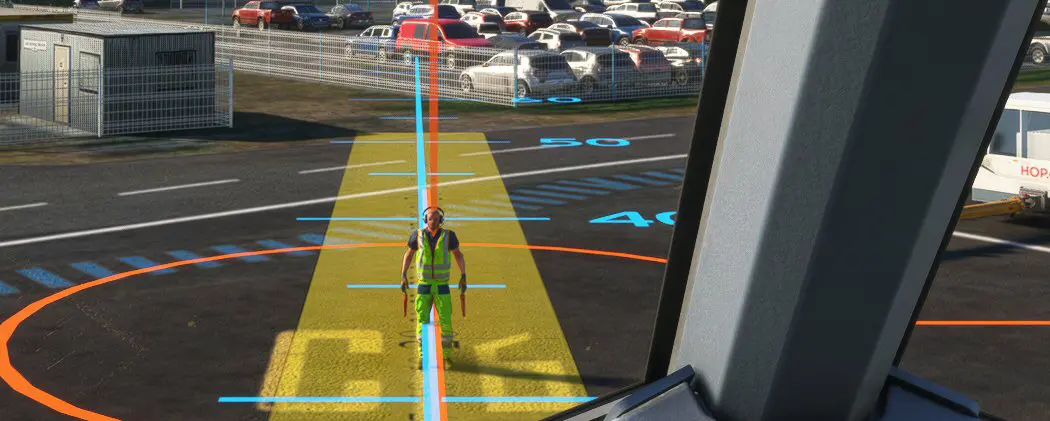
Sur les aéroports équipés, vous aurez la possibilité de choisir le type de guidage lumineux (il y en a beaucoup) dans la fenêtre de sélection (qui revient chaque fois que vous cliquez sur la touche "Entrée").
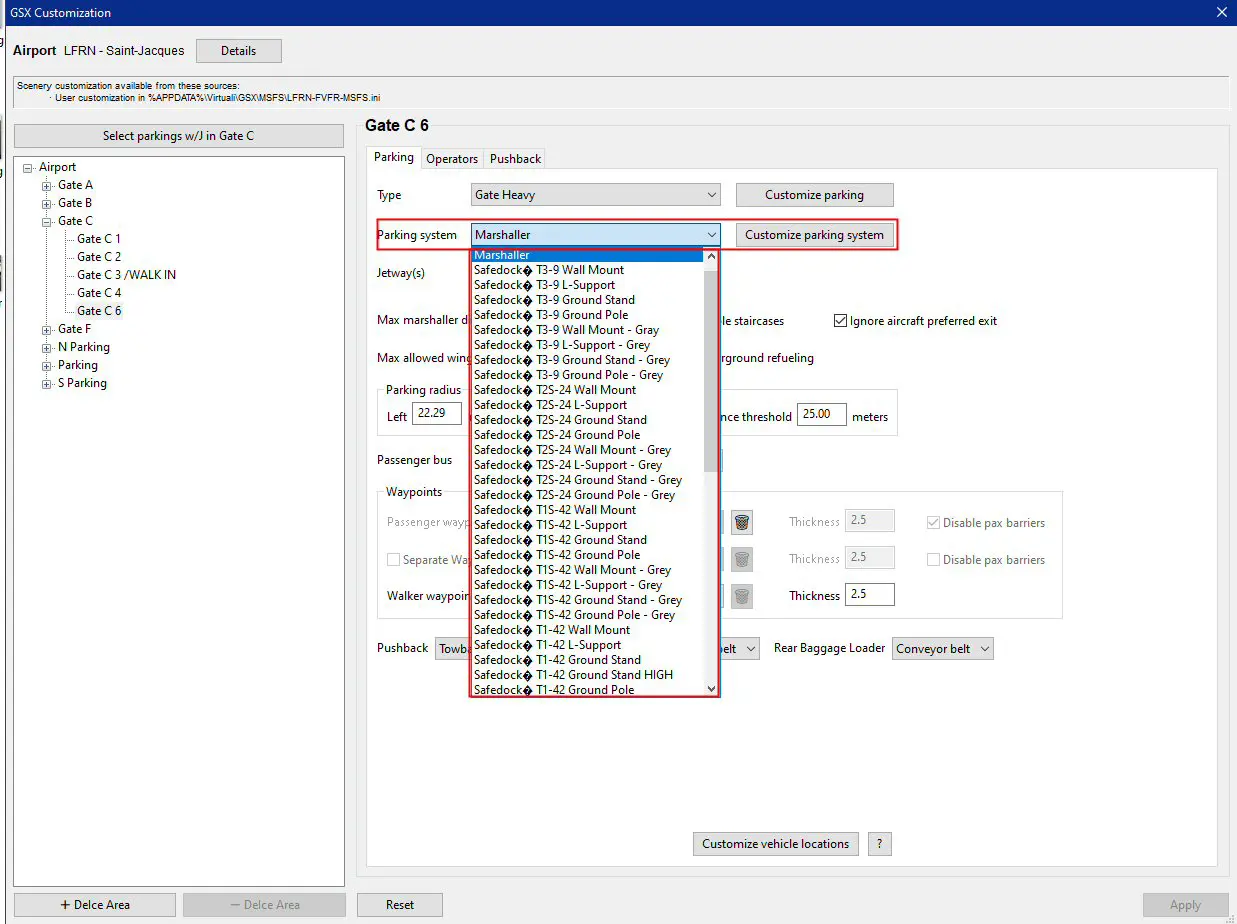
Ce qui peut donner ceci (LFPG) :

Déplacements des autres éléments
On va appliquer la même méthode pour tous les objets à déplacer en pensant à leur trajectoire de roulage quant ils se positionnent près de l'avion.
Notez que les chariots à bagages que l'on place sont pour le débarquement. Ceux de l'embarquement viennent, comme les bus, de l'aérogare.
Arrêt des bus
Il semble que les bus (équipage, et passagers) se place toujours à la même position : à l'intersection du cercle et de l'axe qui passe par les ailes de l'avion. Attention aux barrières anti souffle qui peuvent gêner dans certains parkings.


Au final, on peut obtenir les placements ci-dessous et il faudra lancer un "Boarding" GSX pour vérifier que tout se passe bien, sinon il faudra corriger. Encadrés en vert tout ce que nous avons déplacé (CF image du début).
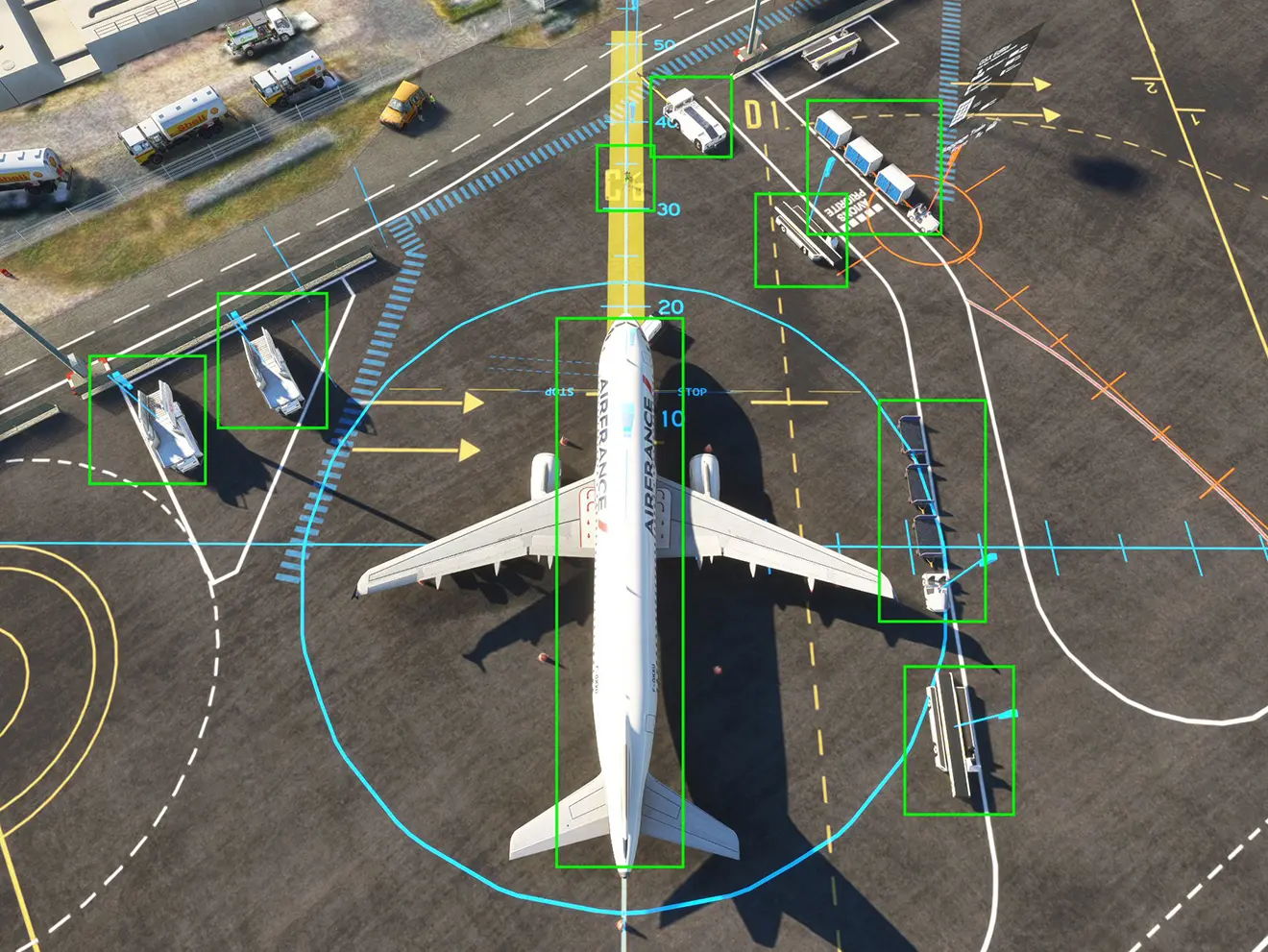
Un dernier appui sur "Entrée" puis sur la croix en haut à gauche de la fenêtre GSX sauve votre travail dans le profil de l'aéroport (fichier .ini).
De nombreux profiles sont disponibles sur internet et sont utilisables directement. Mais pour votre aéroport préféré il peut être plus réaliste d'adapter le profil à ce que vous connaissez.