Programmation d'un joystick (SAITEK X52 Pro)
Il existe de très nombreuses manettes (joysticks) et beaucoup sont reconnues par le simulateur dès leur branchement. Ce tuto explique comment programmer et sauvegarder un paramétrage de joystick en prenant
exemple sur le Logitech (Saitek) X52 Pro HOTAS.
Il est important d'avoir connecté ses manettes avant de lancer le simulateur.
Processus
A la fin du chargement de FS2020, nous avons la fenêtre de sélection suivante:
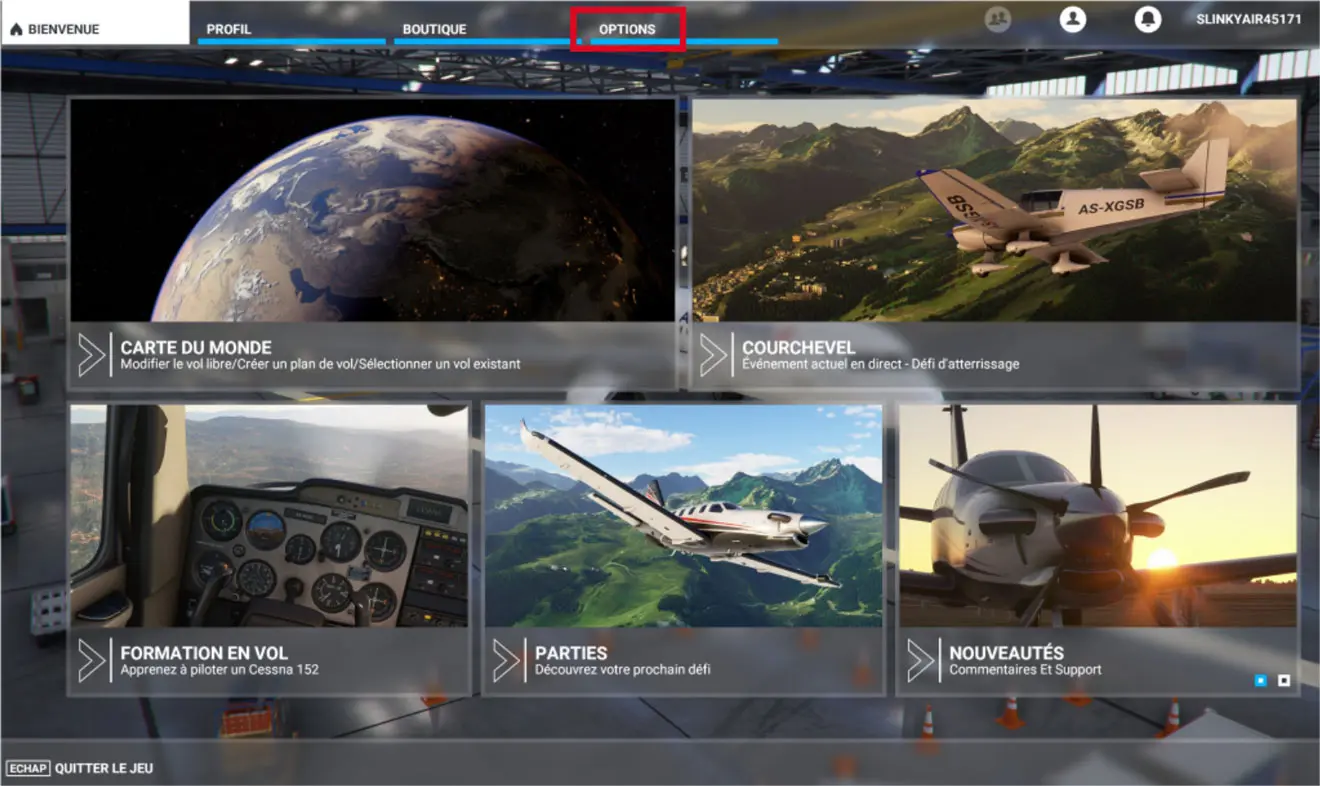
Le paramétrage du clavier, de la souris et des joysticks se fait en cliquant d'abord sur l'onglet "OPTIONS".
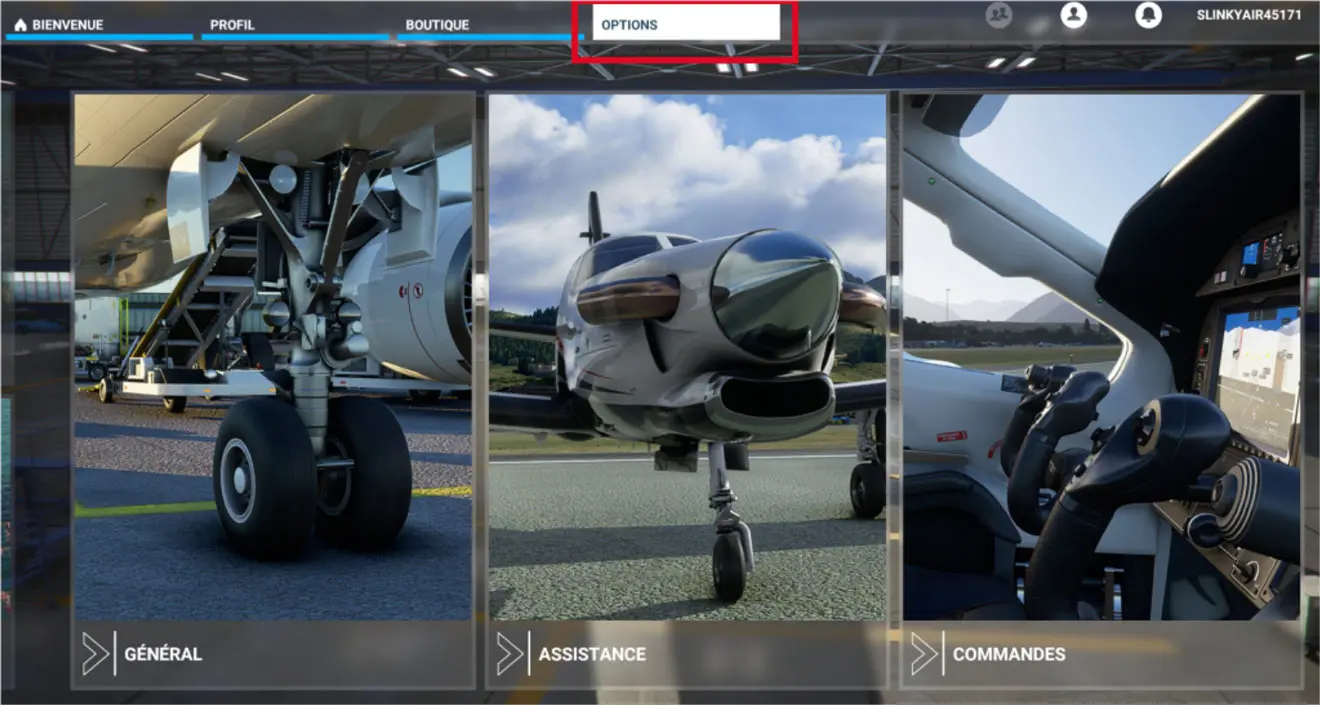
Puis sur "COMMANDES"
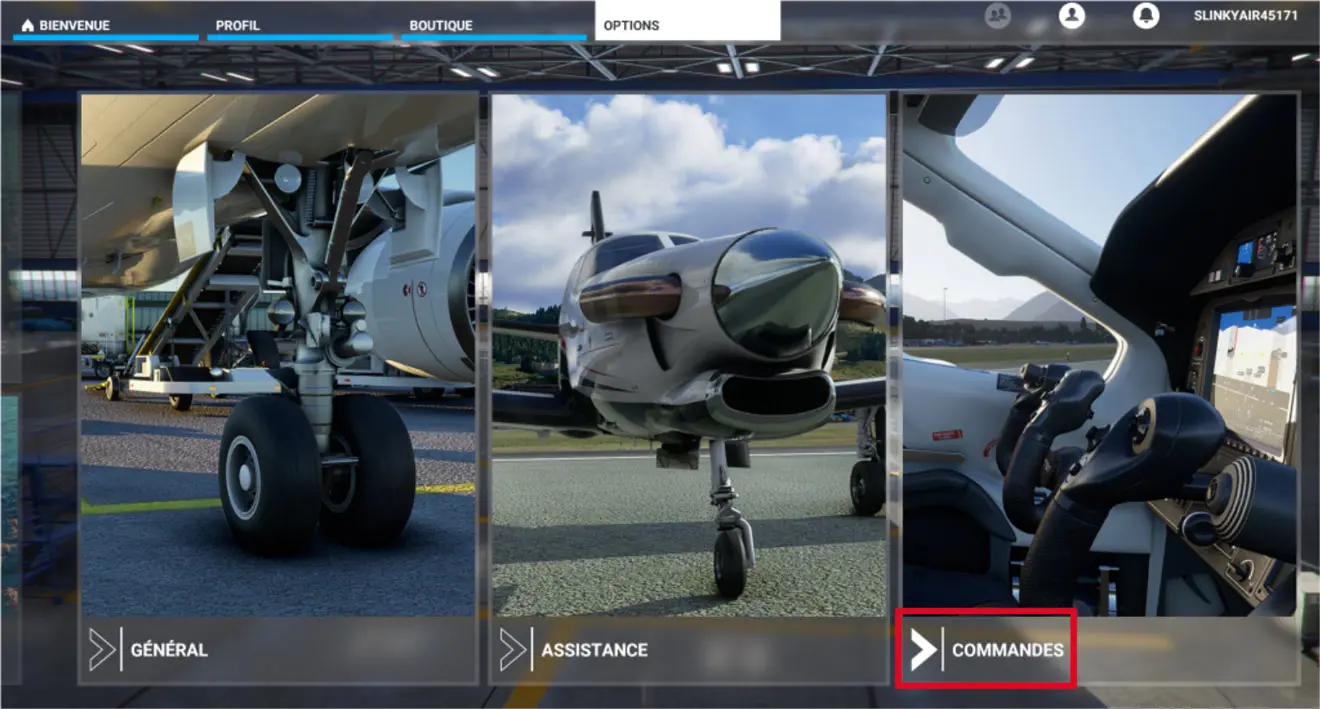
Ce qui donne accès à la fenêtre de paramétrage des périphériques d'entrée.
A la première utilisation, on voir si son joystick est reconnu. Si seules les fenêtres CLAVIER et SOURIS sont affichées, c'est perdu et il va falloir investir dans un autre joystick.
Si tout est OK, ce sont les paramètres PAR DEFAUT qui sont affichés et, le plus souvent, une représentation du joystick avec les numéros affectés aux boutons, molettes et axes par le simulateur.
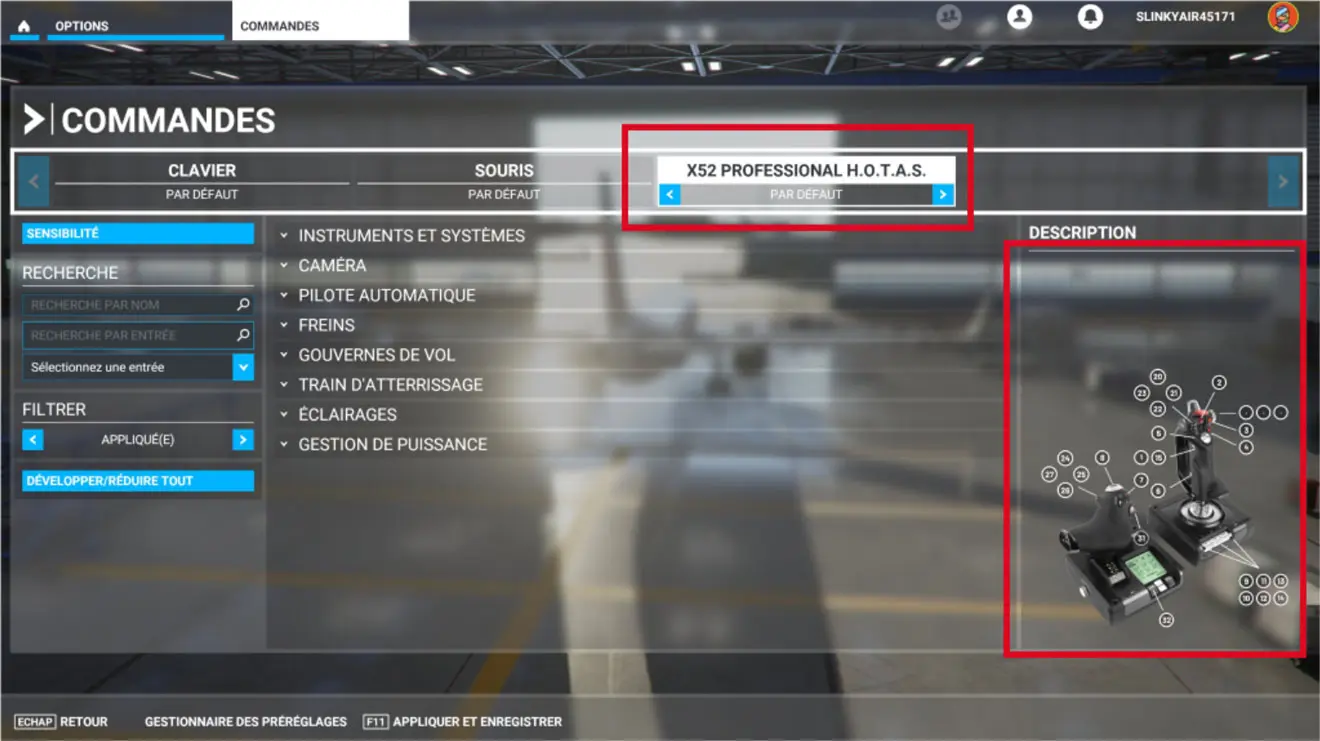
Dans le bandeau de gauche, on sélectionnera le filtre de visualisation du contenu:
- APPLIQUE(E): c'est ce qu'il y a dans la manette à ce moment
- ESSENTIELS: ce que FS2020 recommande (bof !)
- TOUS: tous les paramètres possibles seront visualisés pour faire sa sélection. C'est cette option qui sera prise pour paramétrer sa manette.
Mais d'abord, il faut sauvegarder le fichier qui contiendra ses paramètres en créant un PROFIL.
On va donc cliquer sur l'onglet GESTIONNAIRES DES PREREGLAGES en bas de la fenêtre.
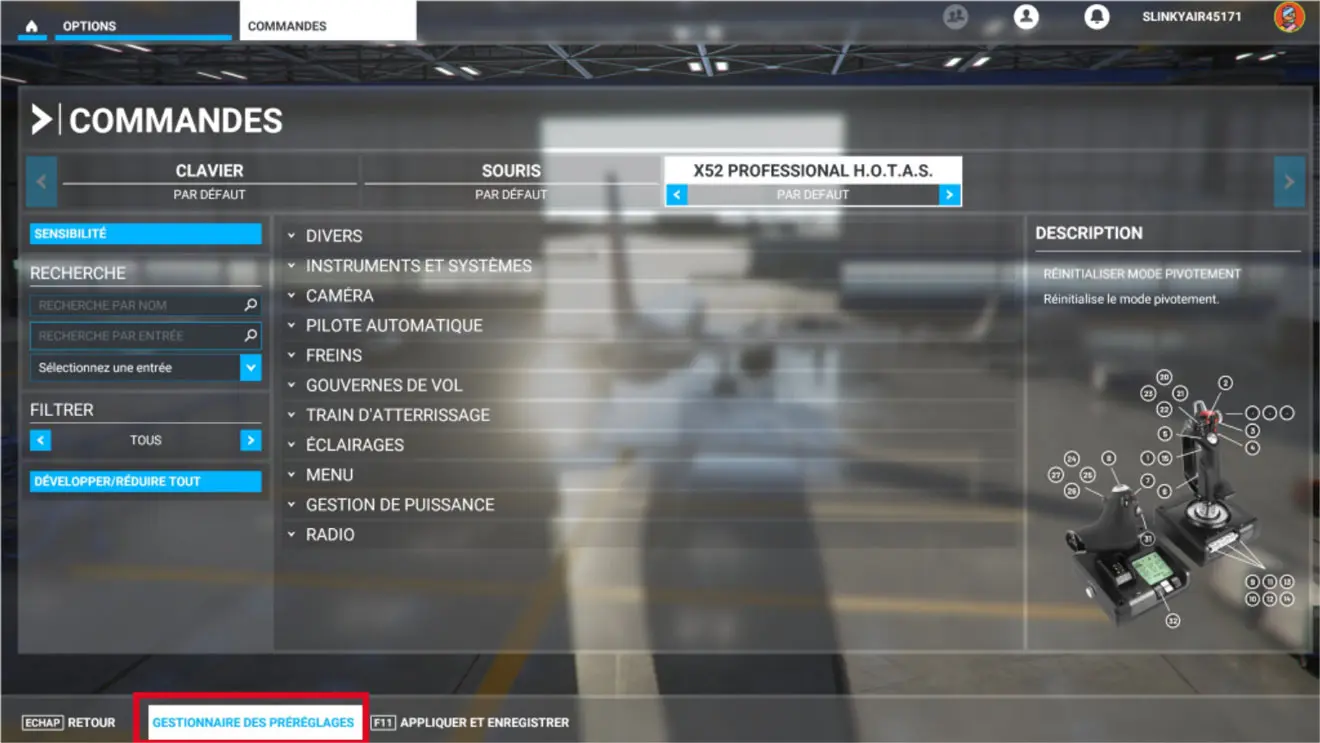
La fenêtre suivante permet, entre autres, d'ajouter un nouveau profil en cliquant sur le signe +
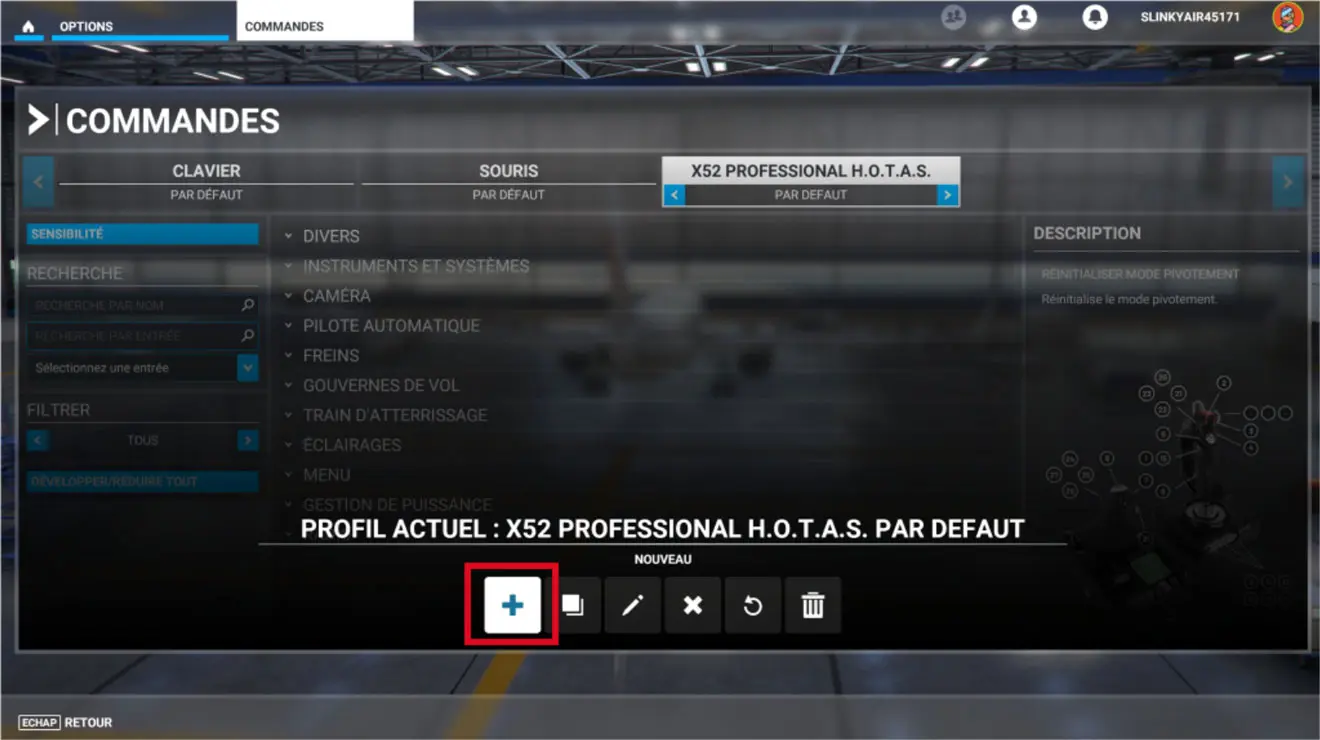
Sous le titre du joystick, on va entrer un nom de profil qui permettra d'y revenir ensuite lors des prochains lancements.
Attention, un profil peut être sélectionné pour être utilisé avec n'importe quel avion, il n'est lié à aucun appareil.
On peut donc créer autant de profils que l'on veut pour adapter au mieux son joystick à un type d'appareil (monomoteur, jet commercial, ...).
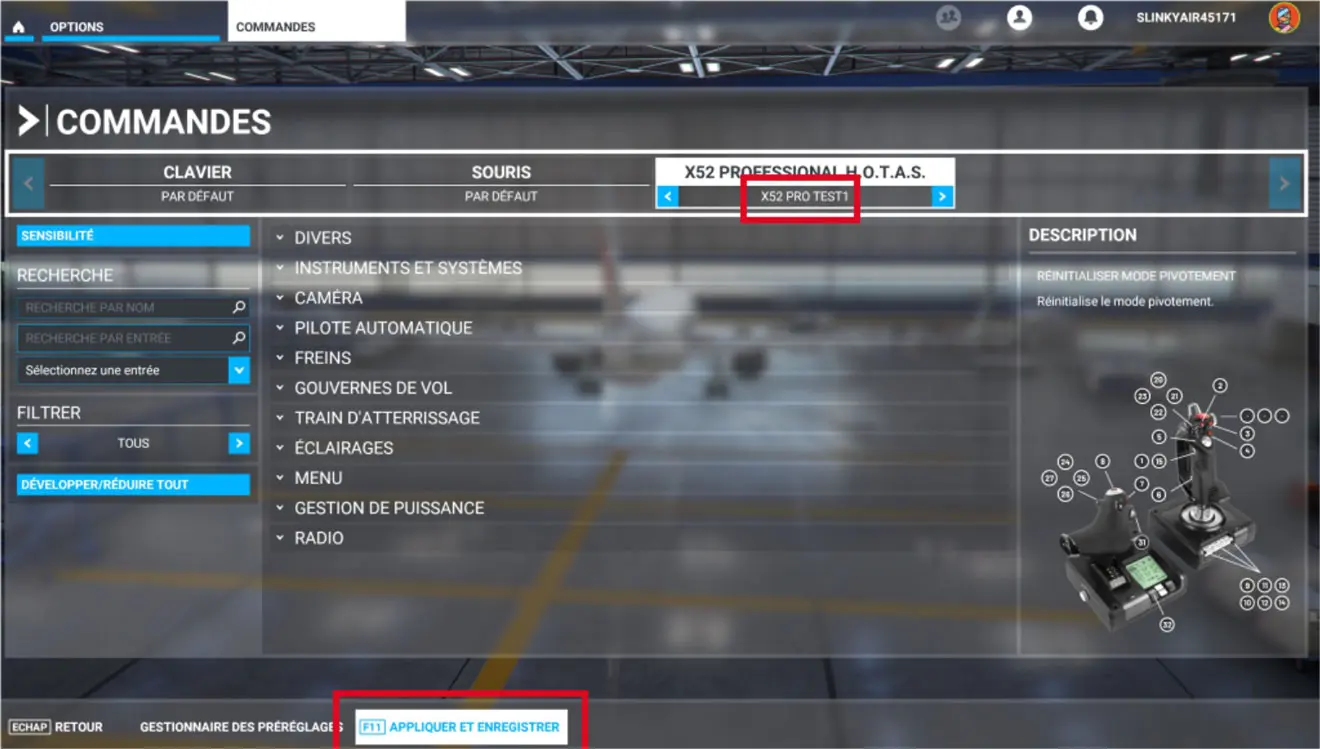
La validation du profil se fait en cliquant sur la touche F11.
De retour à la fenêtre de paramétrage, il faut donc sélectionner le bouton "TOUS" pour avoir tous les choix possibles.
L'appui sur le bouton "DEVELOPPER/REDUIRE TOUT" va développer toutes les options, il est préférable de les développer une à une en cliquant
sur leur titre (DIVERS, INSTRUMENTS ET SYSTEMES, CAMERA...) et sur les sous-titres quand il y en a.
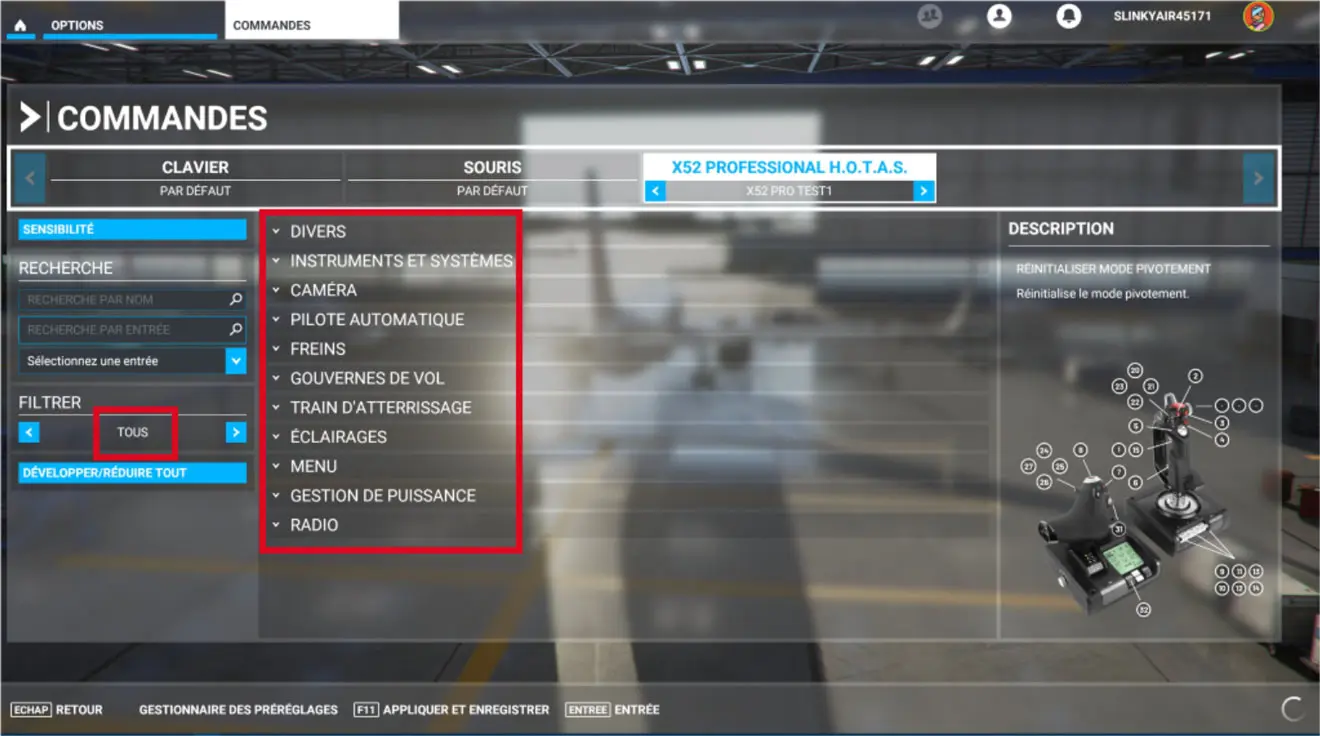
Pour concrétiser le paramétrage du joystick, nous prendrons comme exemple l'affectation des 4 positions du HAT pour les vues externes.
Il faut donc sélectionner le menu "CAMERA" puis le sous menu "CAMERA EXTERNE".
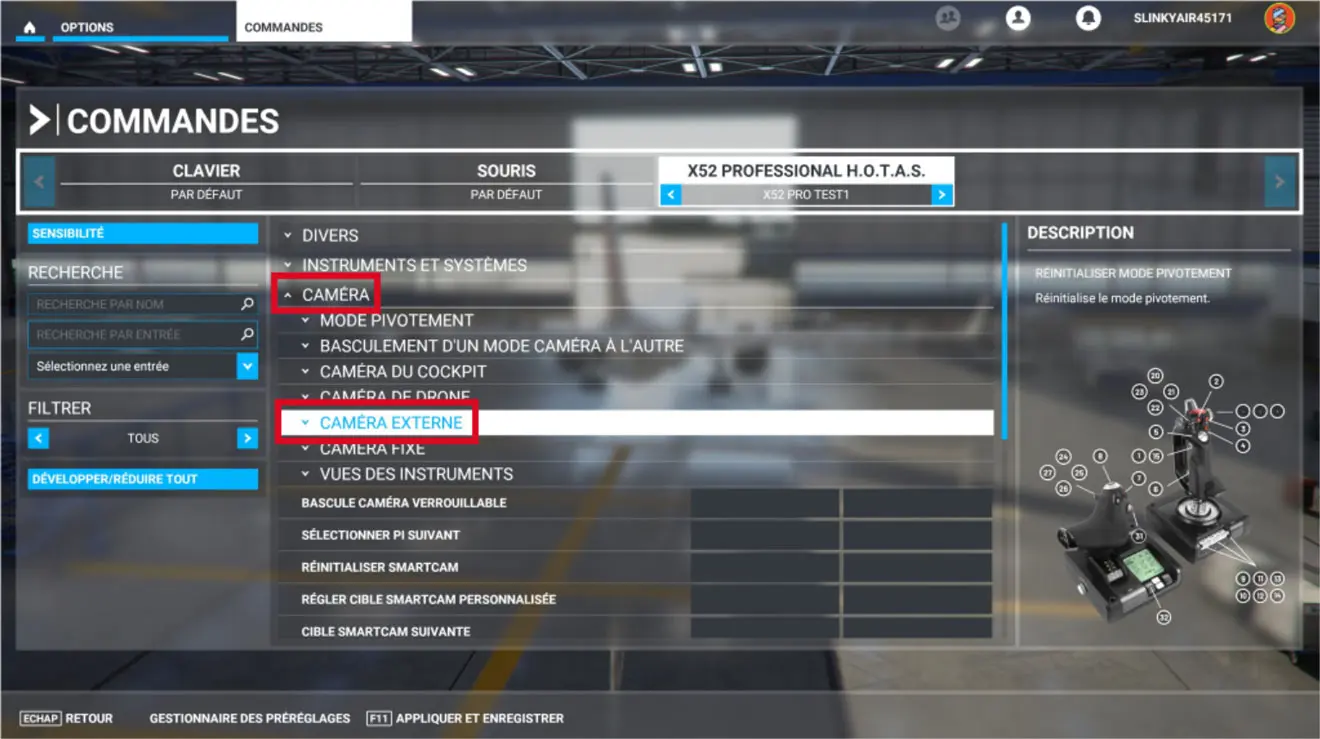
Pour affecter un bouton (ou autre) du joystick à une fonction du simulateur, on clique sur la fonction.
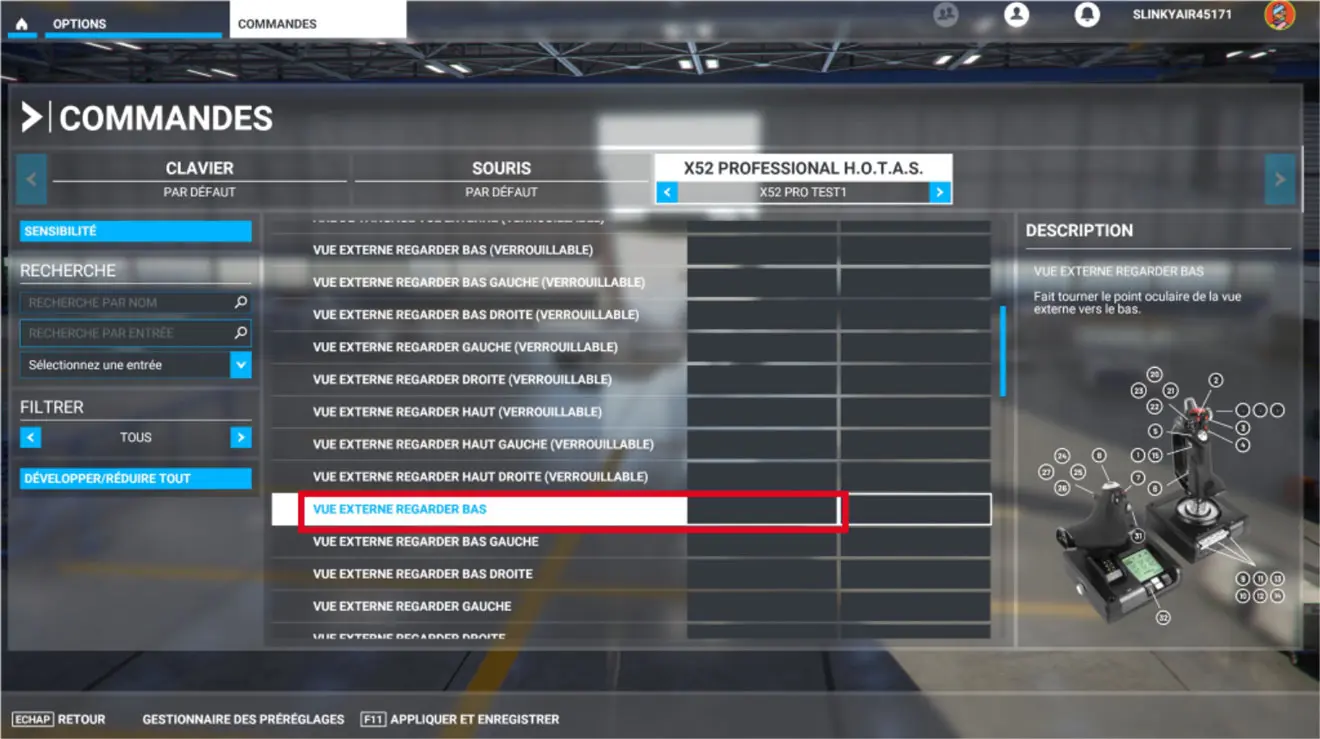
On ouvre alors une fenêtre d'introduction.
On sélection la zone "Appuyez sur la ou les touches" et on actionne le bouton correspondant sur le joystick, ici le HAT vers le bas.
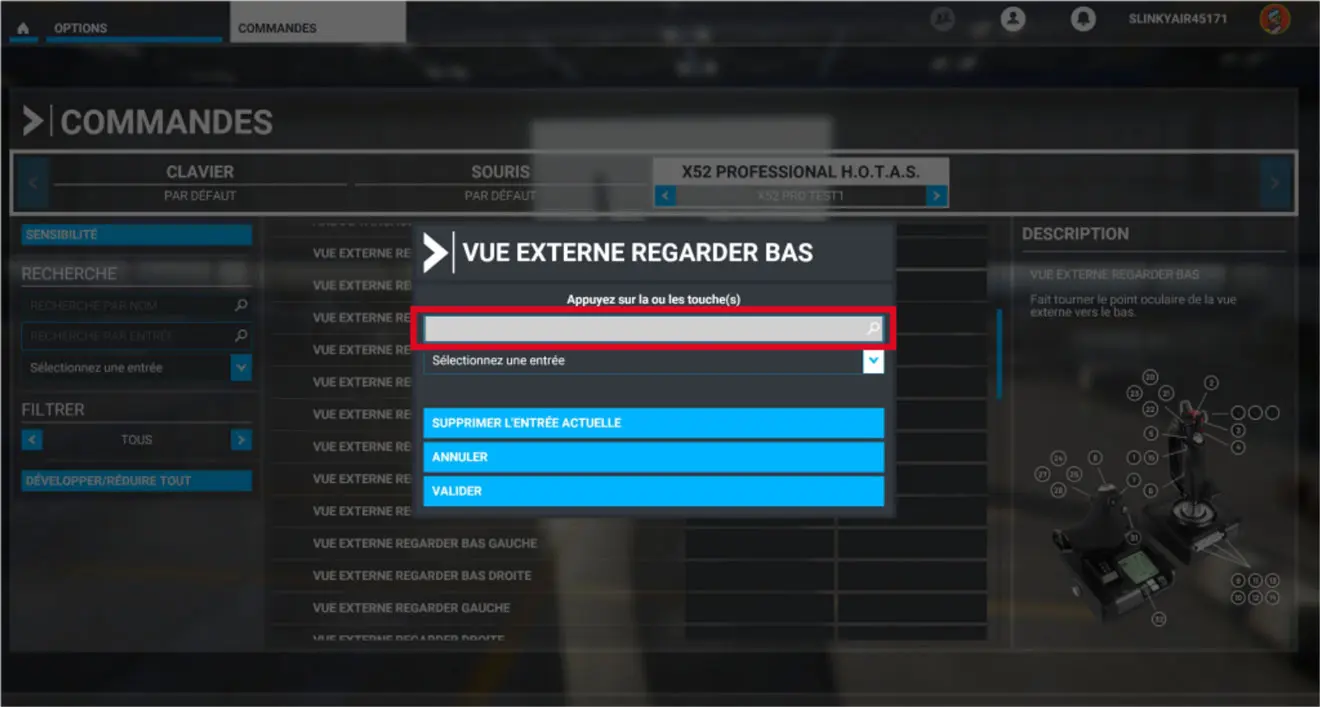
Le bouton s'affiche alors (ici le n°22 que l'on peut repérer sur le schéma du joystick).
Il reste à cliquer sur "VALIDER" pour revenir à la fenêtre de paramétrage pour le bouton suivant.
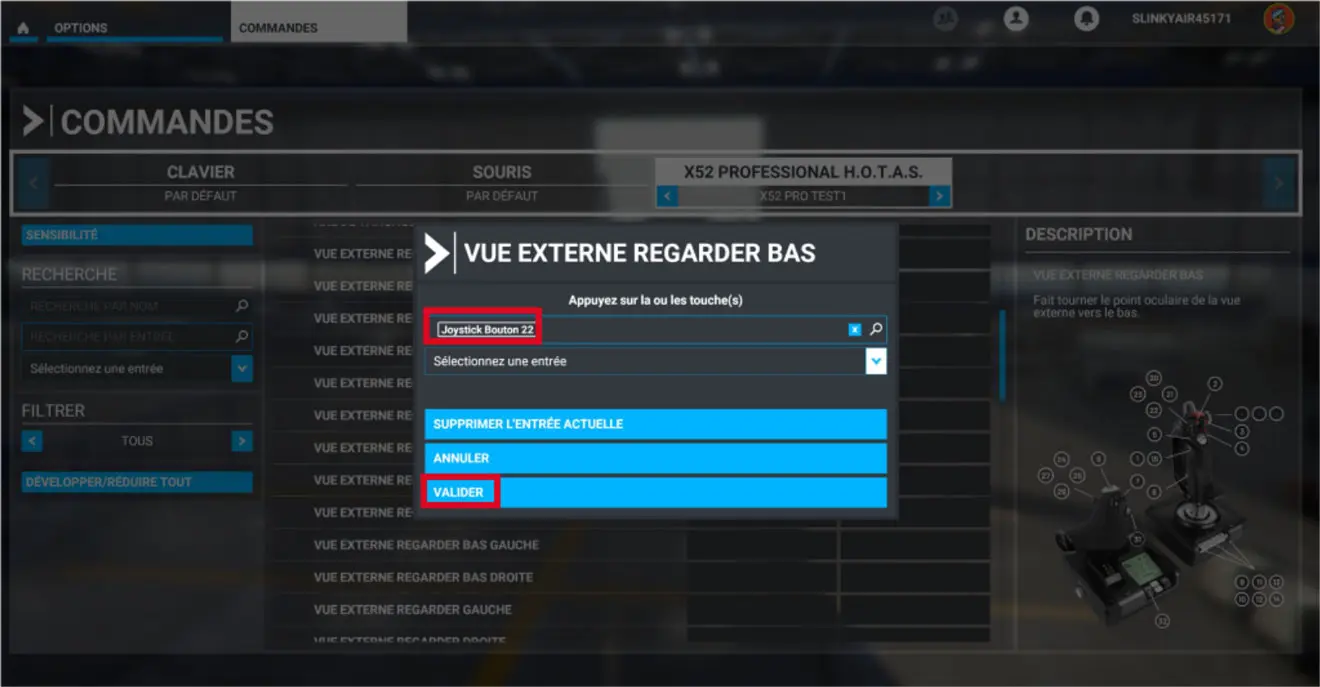
On continue ainsi de suite cette séquence pour paramétrer la totalité des boutons, axes et molettes de son joystick.
L'image suivante montre les fonctions appliquées au HAT principal du joystick "manche" de la X52 PRO.
TRES IMPORTANT: Ne pas oublier de cliquer sur la touche "F11" puis sur la touche "ENTREE" pour mettre à jour le fichier profil (on peut le faire à chaque paramètre ou par paquet).
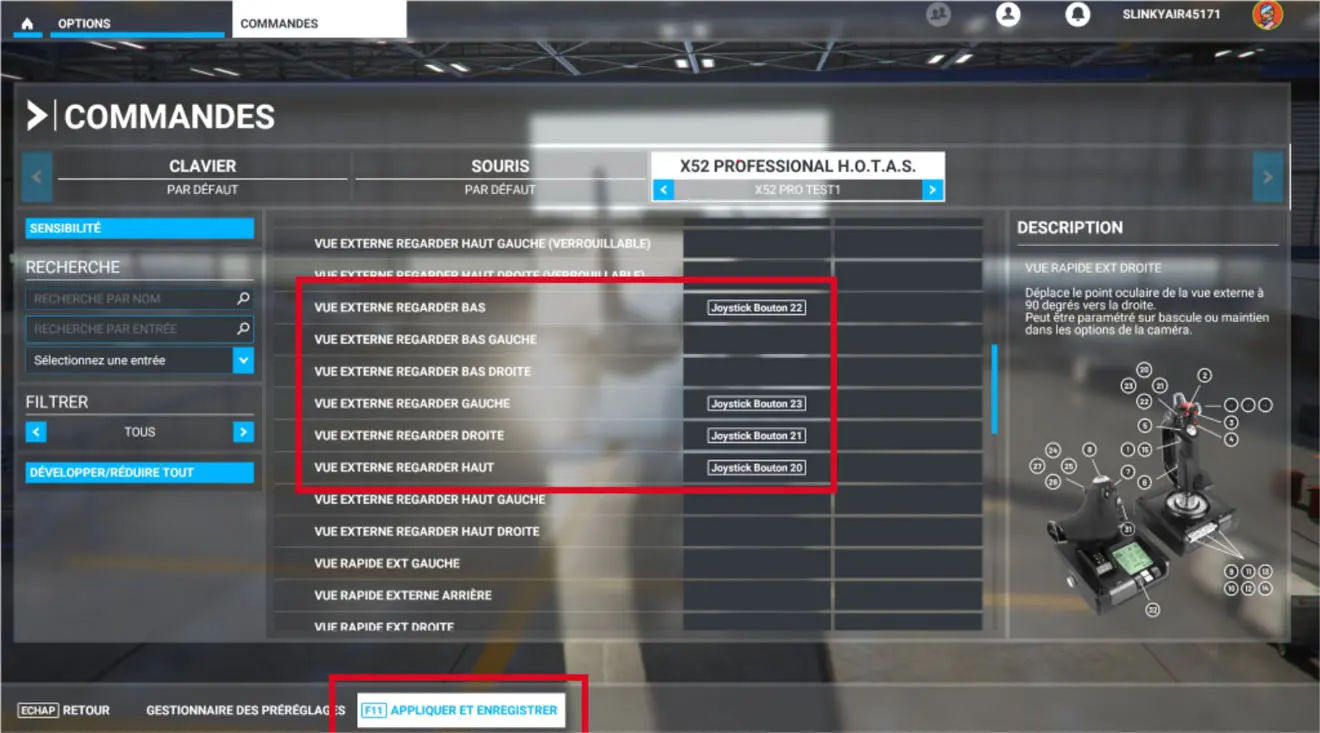
En cliquant sur "APPLIQUE(E)" dans le bandeau de gauche, on peut visualiser les paramètres enregistrés dans le profil sélectionné pour les vérifier.
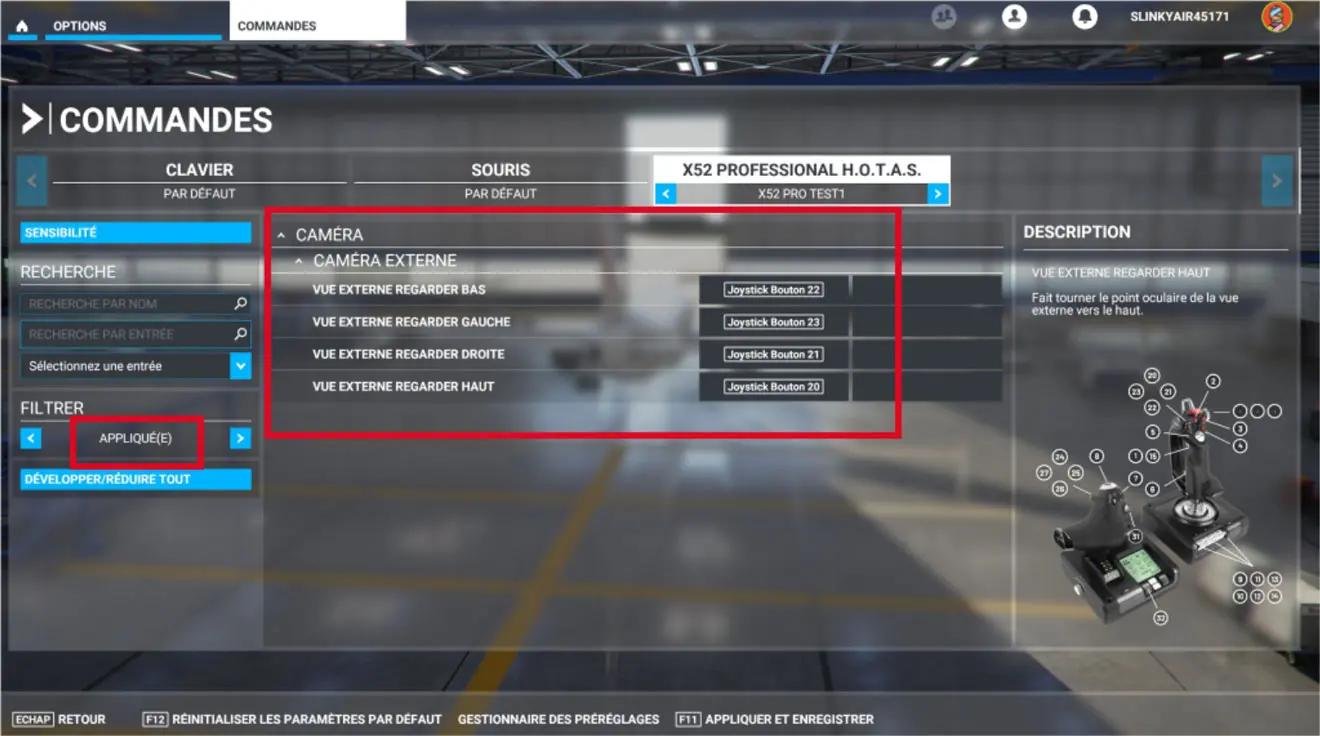
REMARQUE IMPORTANTE: concernant les CAMERAS, on peut affecter les mêmes boutons à des cameras externes et des cameras internes: elles seront utilisées en fonction de la sélection du type de caméra (prévoir un bouton sur le clavier).
BONUS: les vues externes manquent de fluidité en natif. Pour que la rotation par exemple autour de l'avion soit fluide, il faut utiliser un paramètre dans le menu CAMERA de l'onglet GENERAL des OPTIONS:
- VITESSE VUE LIBRE EXTERNE qu'il faut mettre assez bas (10% dans l'exemple)
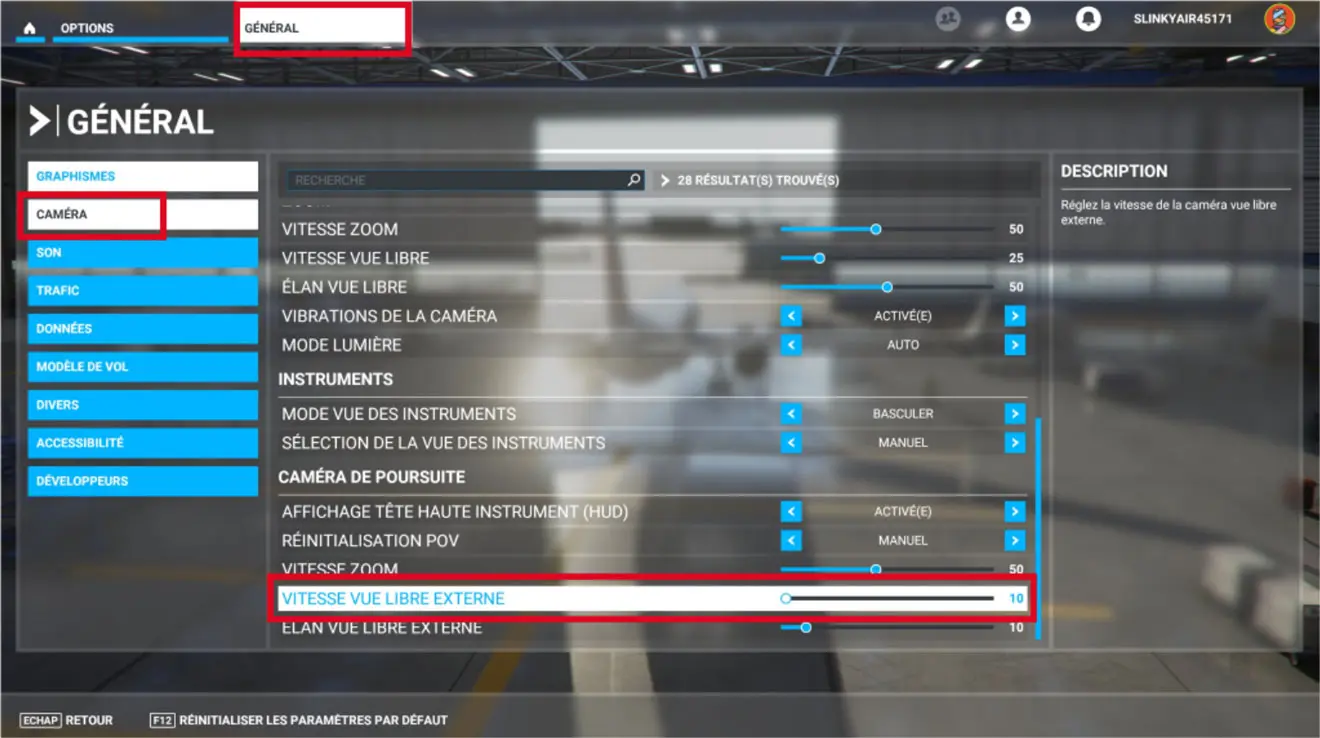
A noter que pour paramétrer votre clavier (impossible de retenir toutes les fonctions du clavier par défaut), il faut lui construire également un profil en utilisant la même procédure
que pour le joystick.
On peut aussi le faire pour la souris.
Bon paramétrage !