Utilisation de Touch Portal
Touch Portal est un logiciel qui permet d'utiliser un Smartphone ou une tablette (Androïd, Apple) comme clavier tactile avec des touches programmées pour effectuer des fonctions spécifiques sur un PC ou un Mac. Il est utilisable avec n'importe quel logiciel qui a des fonctions utilisant des touches du clavier.
En simulation de vol, il permet de placer des boutons évitant le scroll ou le changement de vues pour faire des actions sur les panneaux de l'avion. Ce produit remplace des matériels chers et en plus est totalement modifiable.
Nous allons voir ici comment l'utiliser sur PC avec MSFS.
Remarque : la version "Pro", payante (13€ pour une utilisation à vie) a été choisie car la version gratuite est trop limitée et pas adaptée à MSFS.
1 - chargement et installation du logiciel et des compléments essentiels sur le PC
2 - mise en place des compléments (pages, packs, plugins)
3 - Installation du logiciel dans la tablette (iPad) et connexion à l'ordinateur en wifi
4 - Utilisation avec MSFS
5 - Connexion de la tablette au PC (si réseaux différents)
NB : la création de pages et la programmation des boutons fera l'objet d'un autre tutoriel
1 - Installation de Touch Portal pour MSFS (à faire la première fois)
Se connecter au site du développeur : https://www.touch-portal.com et cliquer sur l'onglet "Download".
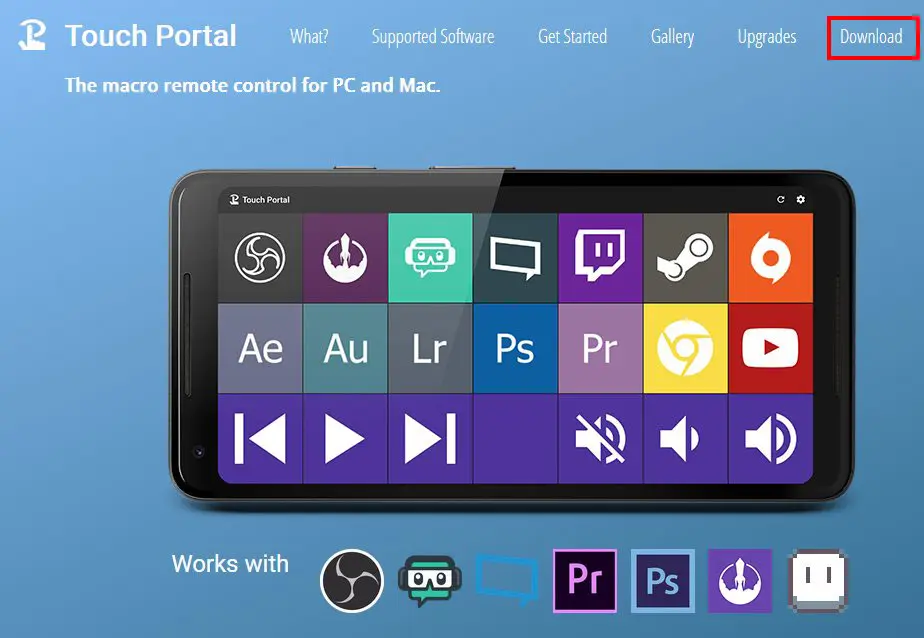
Sélectionner et télécharger la version Windows
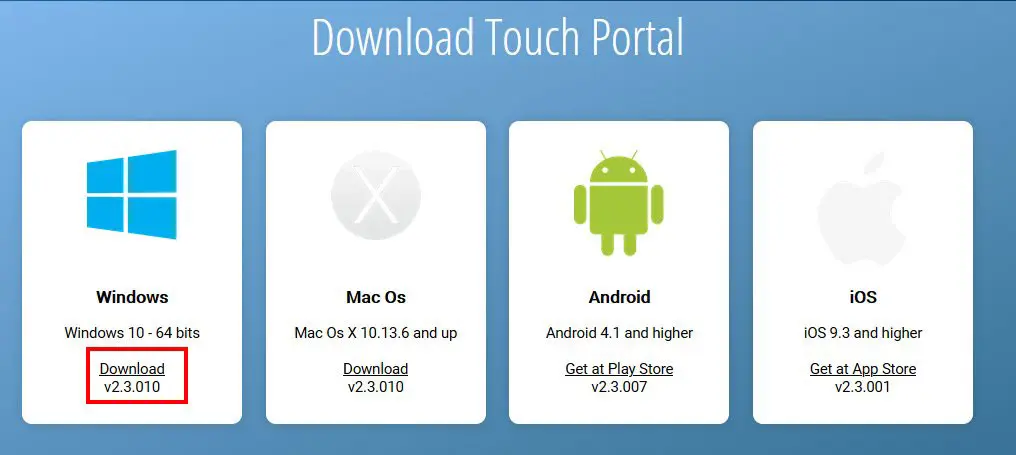
Lancer le fichier TouchPortal_Setup.exe pour installer le logiciel. Une fois le logiciel installé, lancer-le, ce qui affichera la page principale "(main)" avec 4 touches préprogrammées.
Cette page (main) est obligatoire. Elle servira d'index à toutes les pages que vous allez créées ou charger.
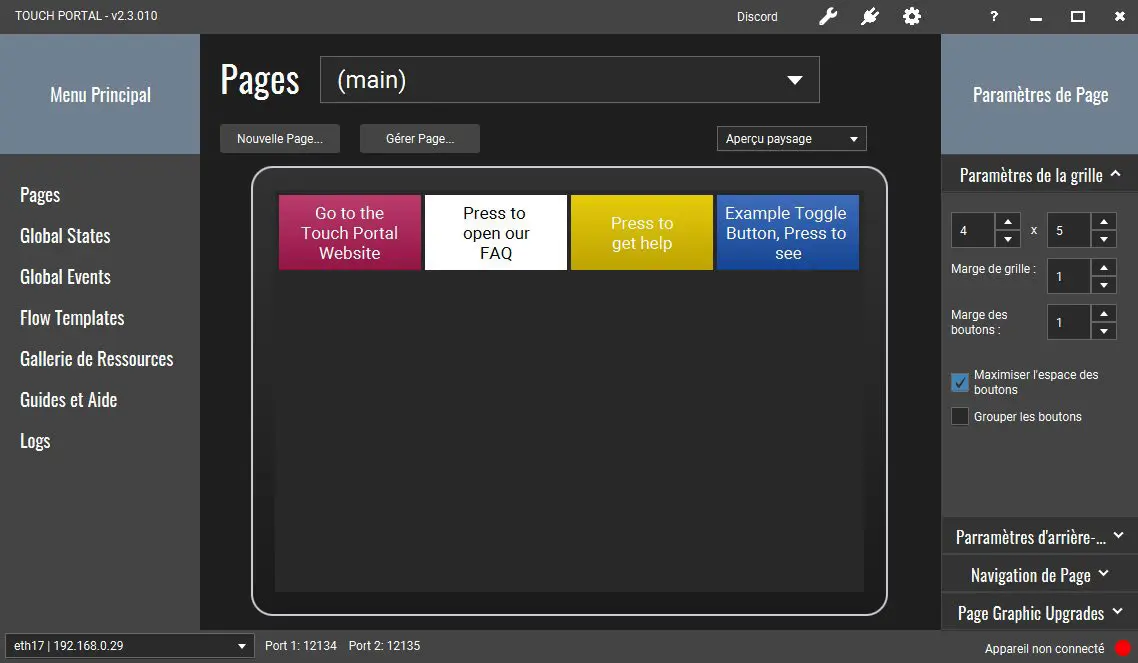
2 - Mise en place des compléments (pages, packs, plugins)
Téléchargement de l'icon pack pour MSFS
Pour utiliser Touch Portal avec MSFS, il faut des addons supplémentaires. Dans la page d'accueil de Touch Portal.com, allez à "Popular Icon Packs" et cliquez sur "View all icon packs" et téléchargez le pack "Flight Simulator Pack".
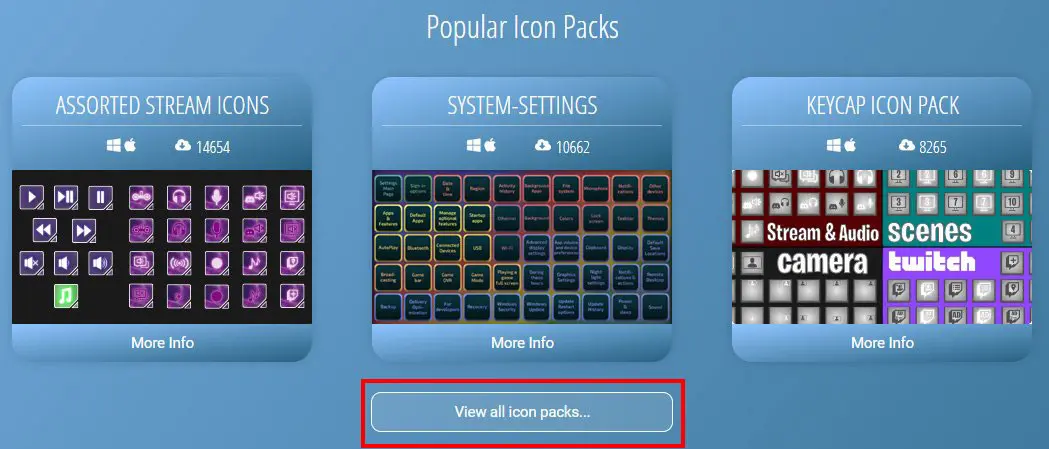
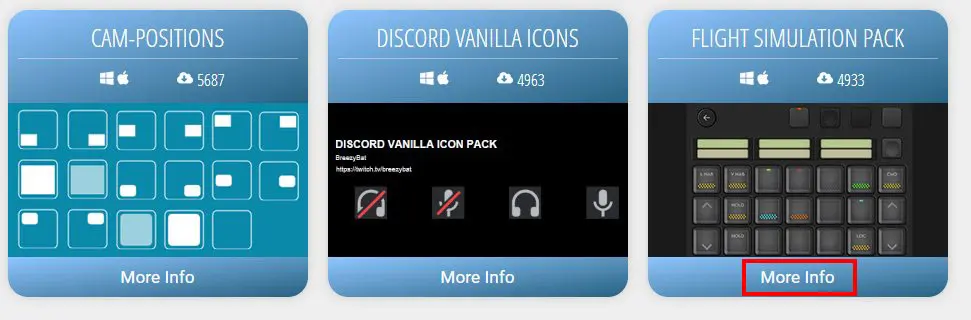
Le fichier pack s'appelle "Arbi_FlightSim_pack.tpi" (.tpi est le suffixe des packs).
Remarque : afin de bien gérer ce logiciel, ses addons et ses futures mises à jour, nous vous conseillons de créer une arborescence dans un répertoire spécifique.
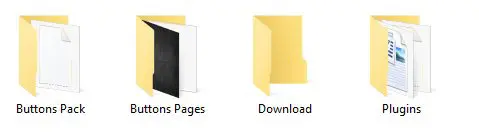
Téléchargement du plugin MSFS
Ce plugin se trouve sur GitHub à l'adresse suivante (version en cours 0.5.3) :
https://github.com/tlewis17/MSFSTouchPortalPlugin/releases/tag/0.5.3
Il faut développer le bouton "Assets" et télécharger le module "MSFS-TouchPortal-Plugin-0.5.3.0.tpp" dans le répertoire "Plugins" ci-dessus (.tpp est le suffixe des plugins).
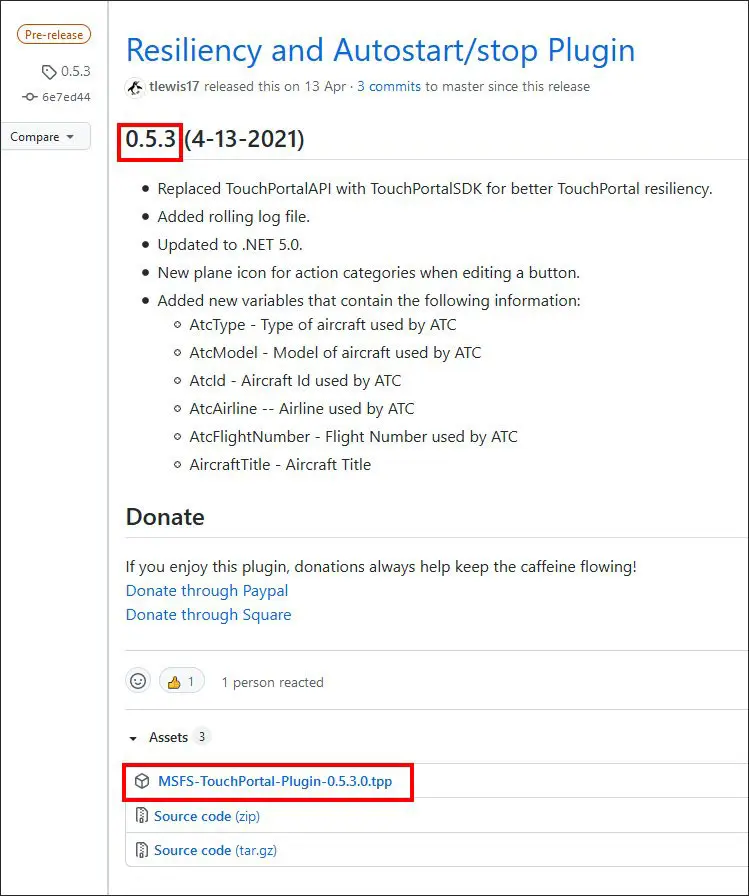
Bonus : téléchargement d'une page déjà créée pour MSFS
Cette page est sur GitHub également à l'adresse :
https://github.com/HidTH/FltSim-msfs2020-Control/releases/tag/v1.2.1
La page est fournie en 2 versions pour un affichage en mode "portrait" ou "landscape" (ou "paysage", affichée ci-dessous).
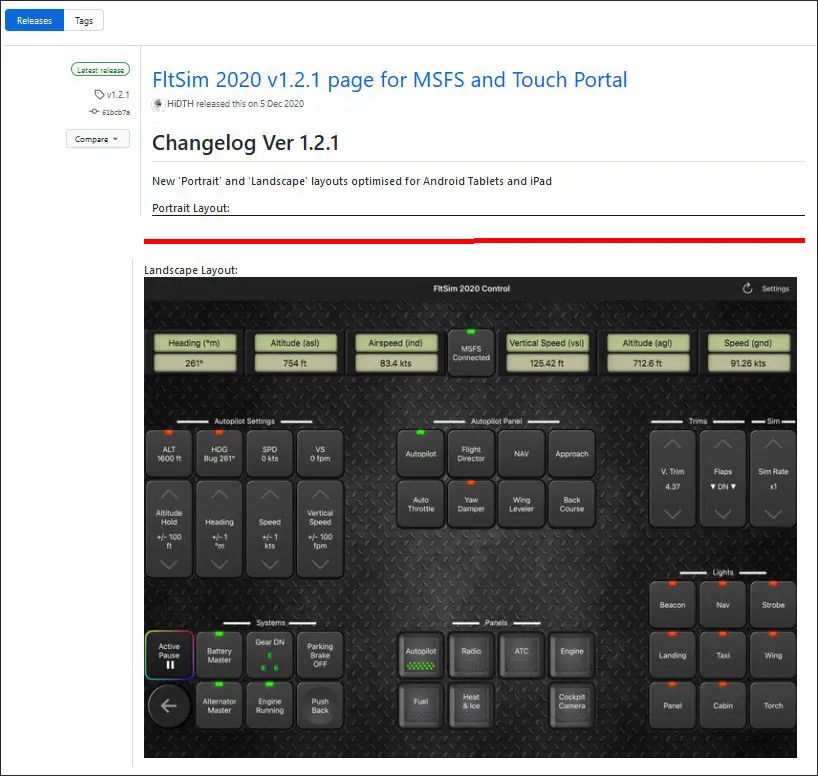
Il faut ensuite dérouler en bas de la page et télécharger le fichier FltSim.2020.v1.2.1.zip qu'il faudra décompresser et placer dans le dossier "Buttons Pages" le fichier .tpz choisi (portrait ou landscape) ou les deux. Le mode paysage est dans FltSim 2020 Landscape.tpz. (.tpz est le suffixe des pages).
Comme on le voit, on peut faire des choses très complexes avec ce logiciel, pas seulement affecter à un bouton carré coloré une série de touches du clavier.
On peut créer des boutons avec une forme, des leds qui changent de couleur suivant la position du bouton, des informations affichées (vitesse, altitude, cap, etc.), des boutons animés (.gif).
Il faut ensuite indiquer à Touch Portal où il peut charger ces éléments (plugins, packs, pages).
Dans la page principale (main) il faut :
- pour le plugin et le pack d'icônes, cliquer sur la petite clé et sur l'action choisie en validant les questions qui sont posées.
(on fera de même pour tous les plugins et packs que l'on veut importer).
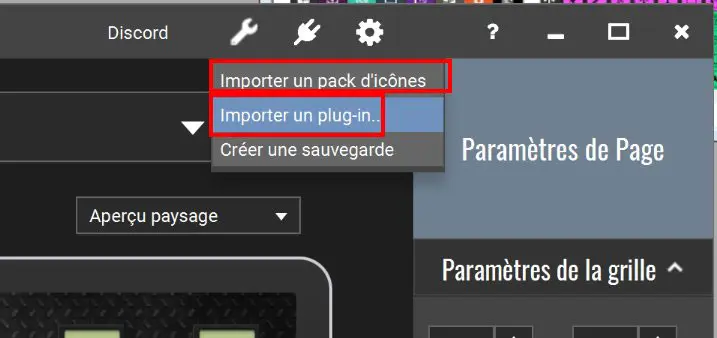
- pour importer la page spécifique MSFS (ou pour toute autre page déjà créée et téléchargeable), il faut cliquer sur le bouton "Gérer la page" puis sur "Importer une page".
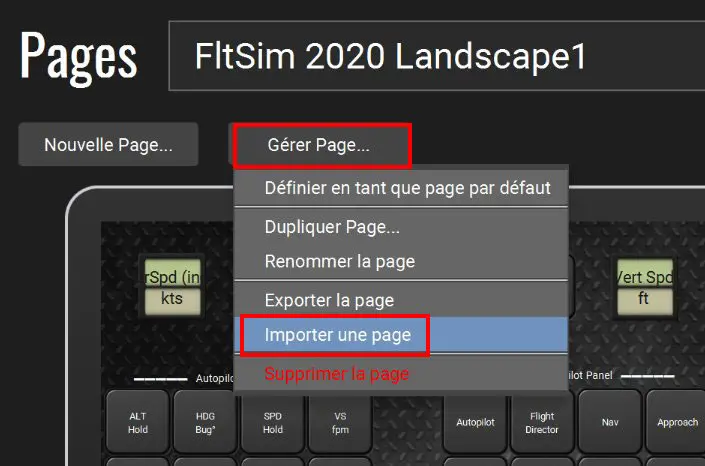
Très important : pour pouvoir accéder aux pages créées ou importées, il faut les référencer dans la page "(main)" en créant un bouton spécifique pour chaque nouvelle page.
Exemple : création d'un premier bouton dans la page (main) pour accéder à la page MSFS
a - Solution simple, on peut avec un clic droit sur un bouton existant "copier son style" et, avec un clic droit à l'emplacement du nouveau bouton "coller son style"
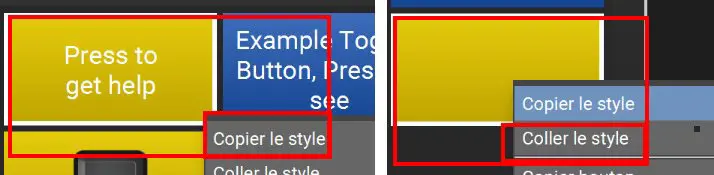
b - Avec un clic gauche, on va ensuite lui donner un titre, une autre couleur (menu de droite) si on veut nommer en clair une action qui sera, dans notre cas, de charger la page choisie (ici celle de MSFS pré-chargée).
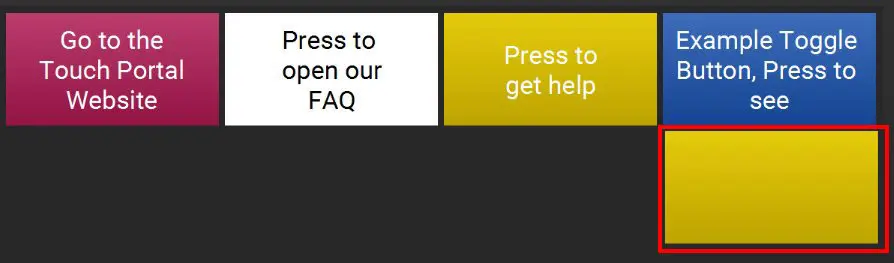
En cliquant (gauche) sur le nouveau bouton, on ouvre la fenêtre de modification et de paramétrage du bouton.
Le menu de droite permet de lui donner un aspect, une couleur, une taille et un titre.
Le menu de gauche permet de lui donner une ou plusieurs actions à réaliser.
Remarque : Touch Portal permet d'affecter à un bouton une simple séquence de touches clavier ou des séquences dépendantes (IF, ELSE, END) de façon simple et graphique.
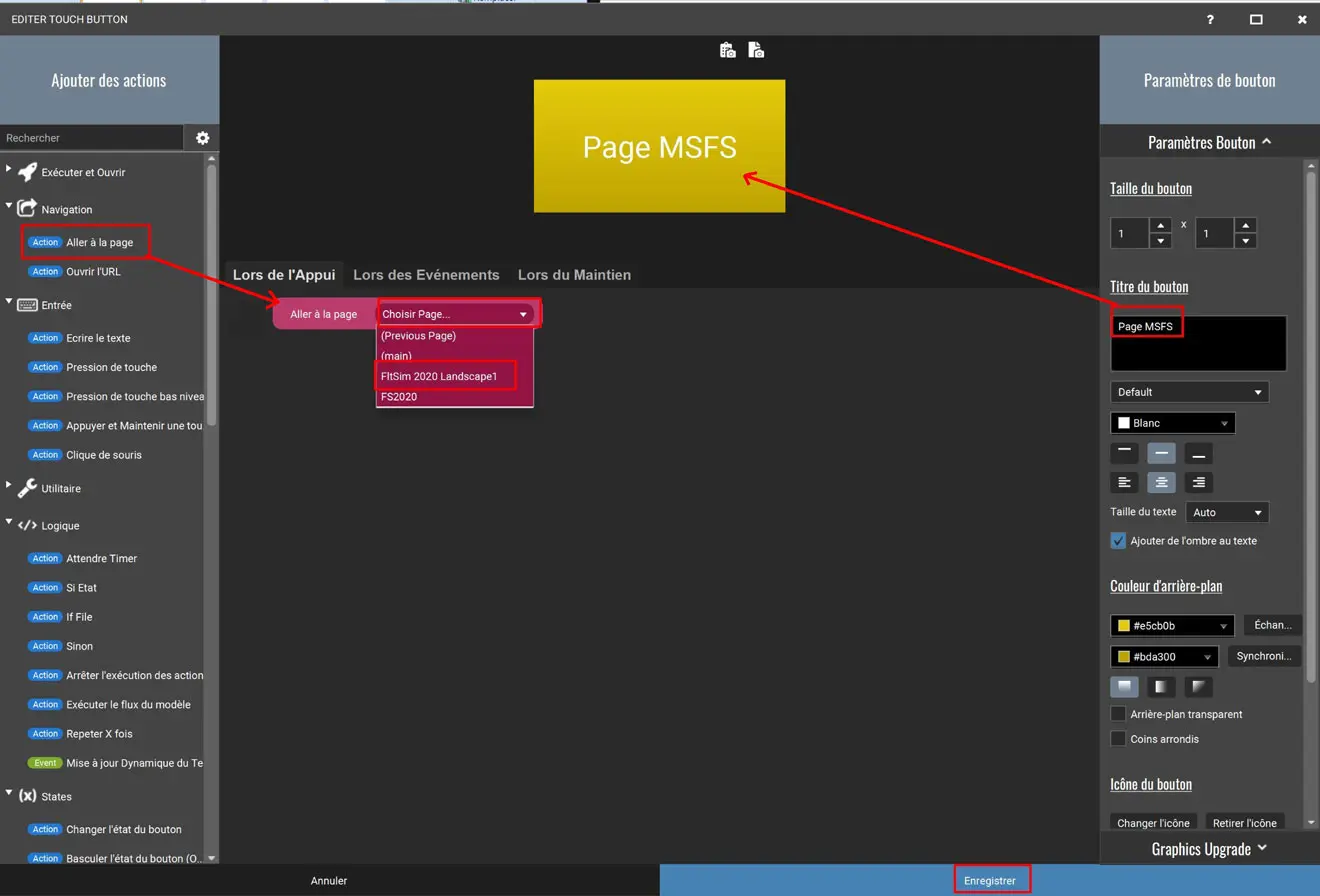
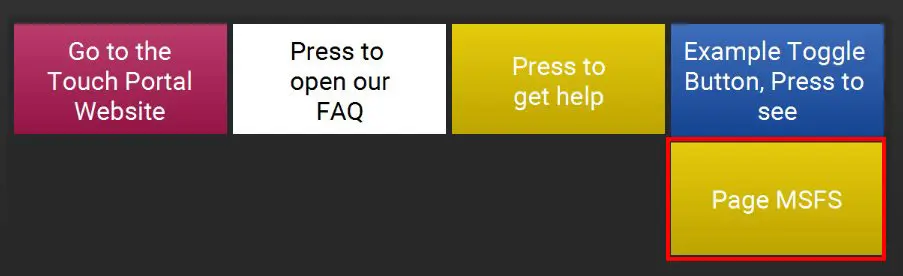
Sur la tablette (cf installation ci-dessous), le nouveau bouton permettra de charger directement la page "MSFS" qui sera active au lancement du simulateur.
Remarque : Touch Portal permet d'affecter à un bouton une simple séquence de touches clavier ou des séquences dépendantes (IF, ELSE, END) de façon simple et graphique (plus ou moins simple). Il permet également de lancer l'exécution de programmes sur le PC (ou le Mac).
3 - Installation du logiciel dans la tablette et connexion au PC (se fait qu'une fois)
Remarque : nous prendrons l'exemple d'un iPad (Apple iOS), mais le déroulement des actions est le même avec une tablette sous Androïd via Play Store.
Sur l'iPad, aller dans l'Apple Store et chercher l'application gratuite Touch Portal
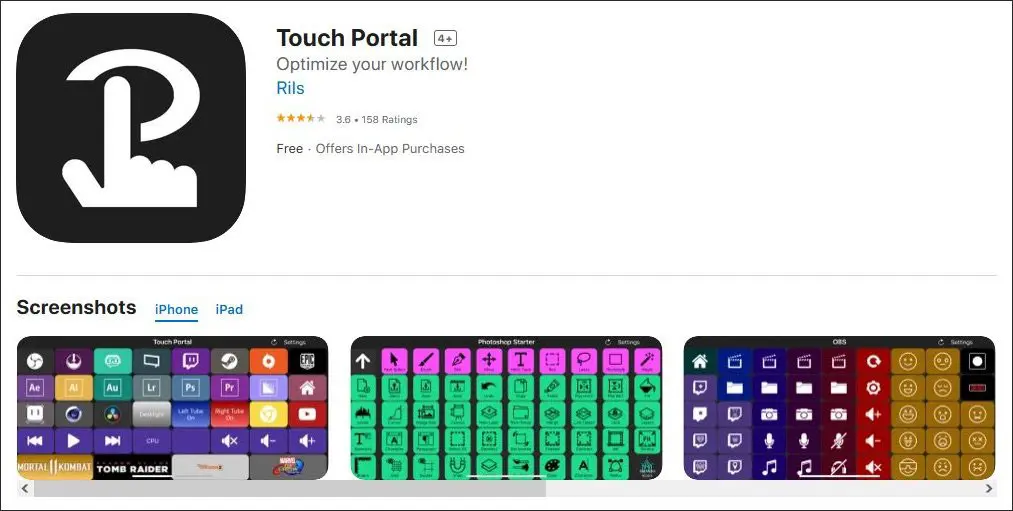
La charger, l'installer et l'ouvrir. Si vous êtes sur le même réseau wifi, vous arrivez sur cette page (sinon, voir le paragraphe 5).
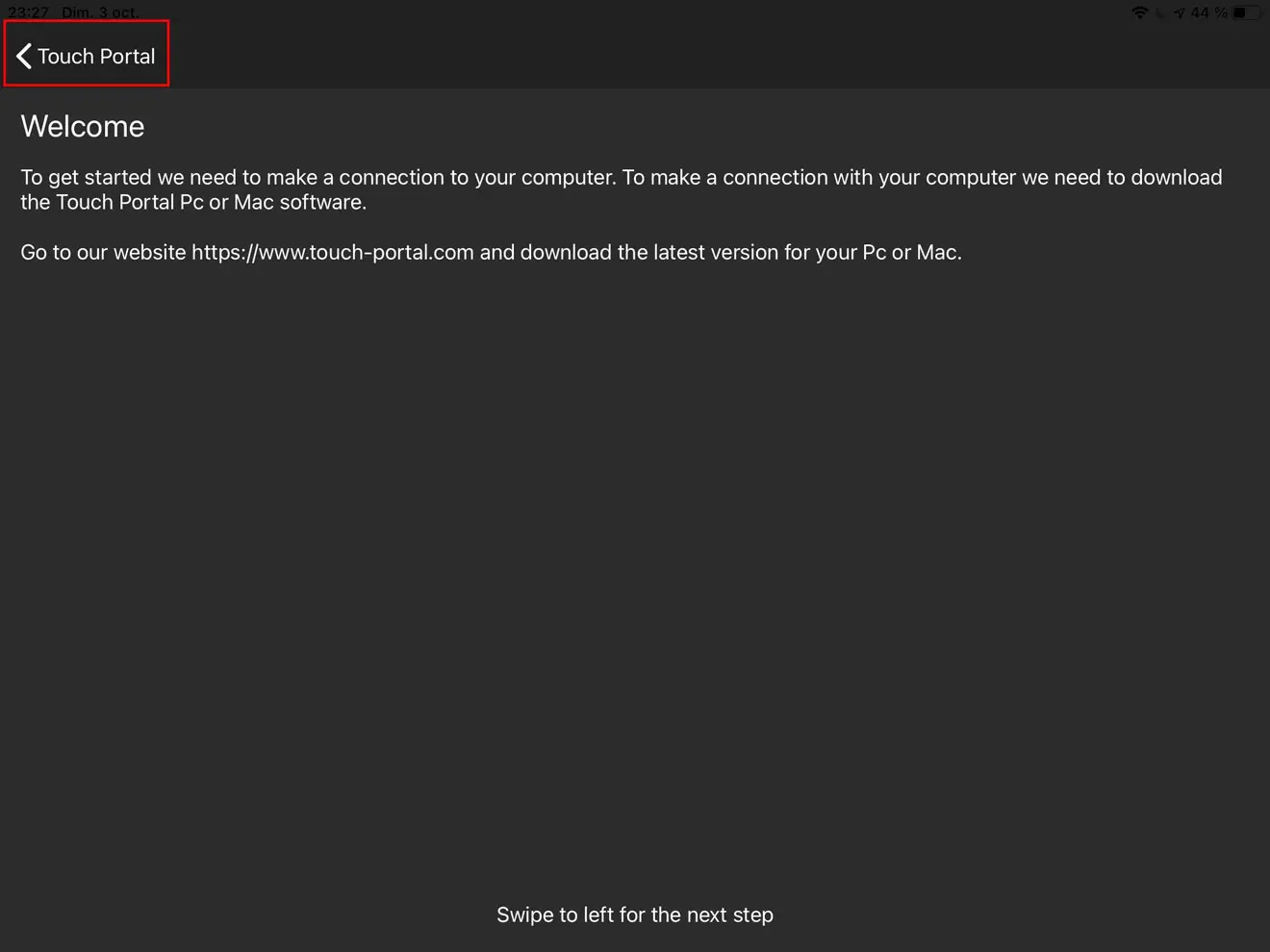
Pour pouvoir utiliser au mieux ce logiciel particulièrement avec MSFS très gourmand en boutons, il faut la version "PRO" payante (13€ une seule fois).
Sur la tablette, il faut cliquer sur le bouton en haut à gauche "< Touch Portal" qui affiche la page (main) puis, dans cette page, cliquer sur le bouton "Settings" en haut à droite pour afficher la page des paramètres ci-dessous.
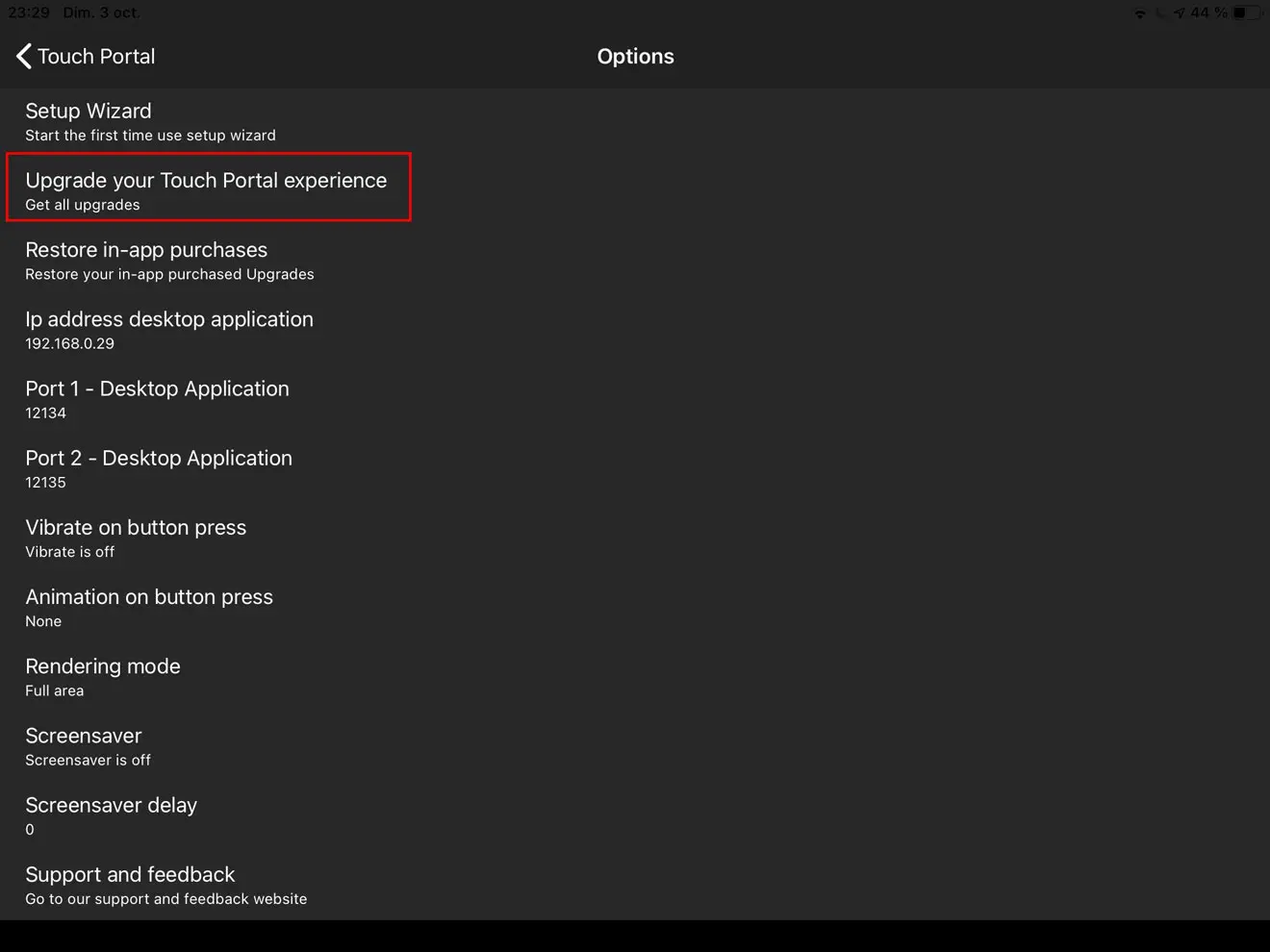
Il faut ensuite cliquer sur la zone encadrée en rouge pour effectuer l'achat de la version "PRO".
Remarque : ce logiciel permet d'affecter des pages de boutons à n'importe quelles applications PC (ou Mac) utilisant des touches de fonctions. Il permet aussi de lancer toute application de son choix (exemple avec les 4 boutons de la page (main) ). La version PRO permet de télécharger un grand nombre de pages déjà préparées pour les logiciels les plus connus. Certains sont référencés sur le site du développeur (popular pages).
4 - Utilisation avec MSFS
Une fois l'achat de la version pro effectué, en cliquant sur "< Touch Portal" vous affichez la page (main) modifiée plus haut.
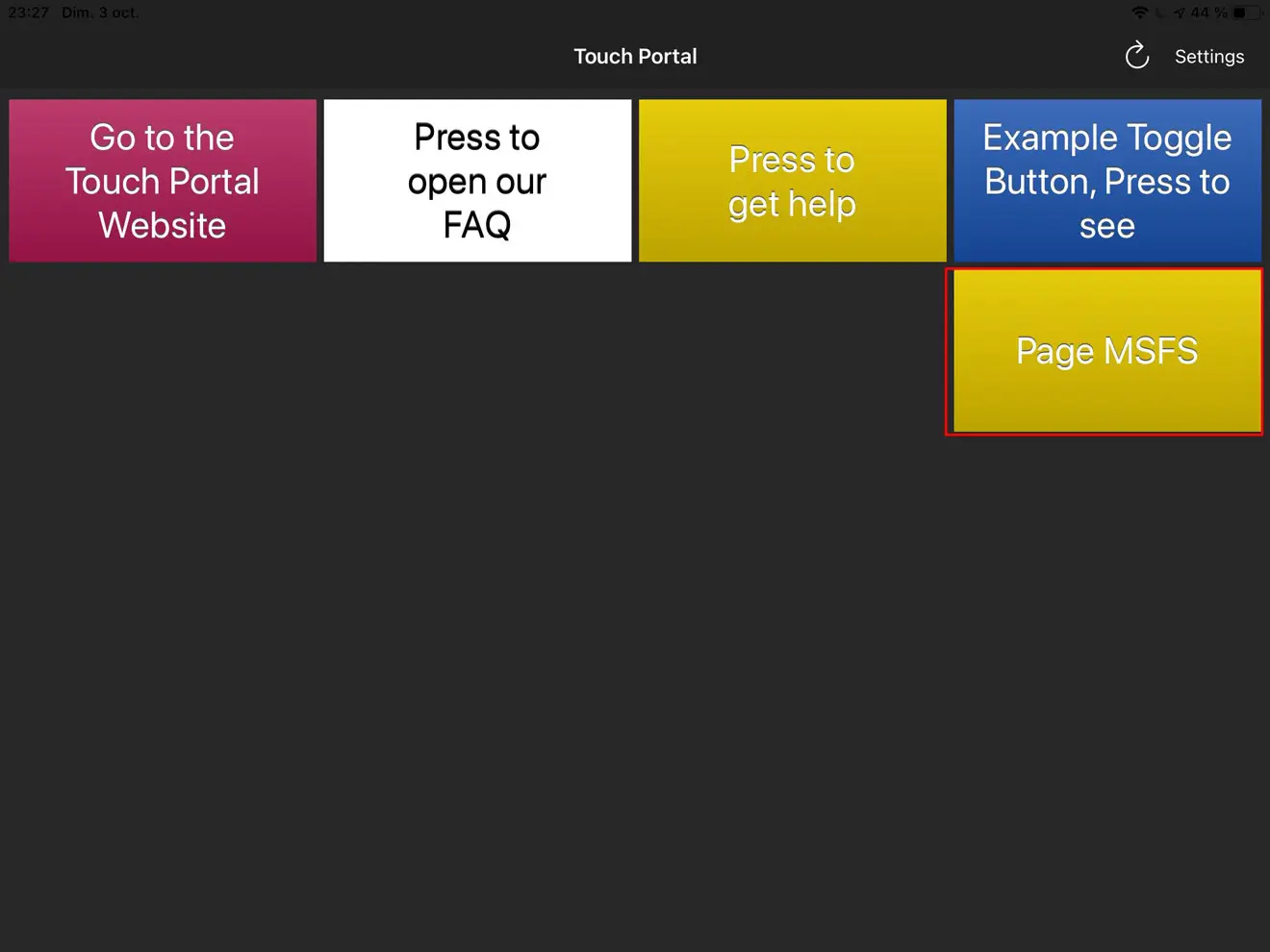
Sur cette page vous pouvez cliquer sur un des boutons présents pour effectuer sur le PC l'action correspondante ou pour afficher une autre page.
Exemple : en cliquant sur "Page MSFS", vous affichez la page pré-chargée MSFS. Cette page est un exemple très complexe de ce qu'on peut faire avec ce logiciel.
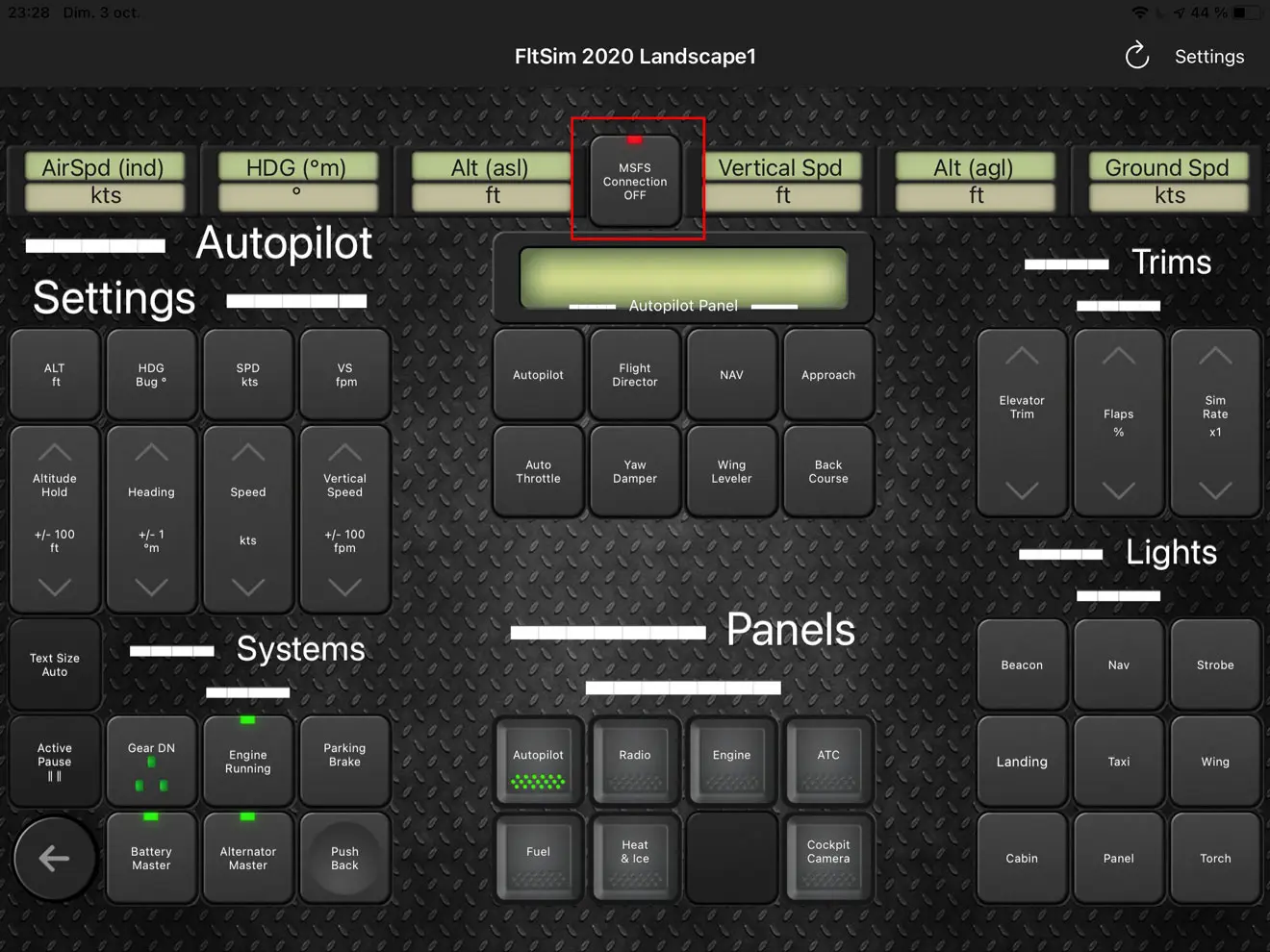
Si le simulateur est lancé et l'avion prêt (tarmac ou seuil de piste), les boutons seront actifs (selon l'appareil). Dans l'image ci-dessus, le simulateur n'est pas opérationnel (LED rouge sur le bouton "MSFS Connexion OFF").
Quand le simulateur est opérationnel, la LED passe en vert et le titre du bouton est "MSFS Connected". Les zones jaune/vert des lignes du haut affichent les informations du vol en cours.
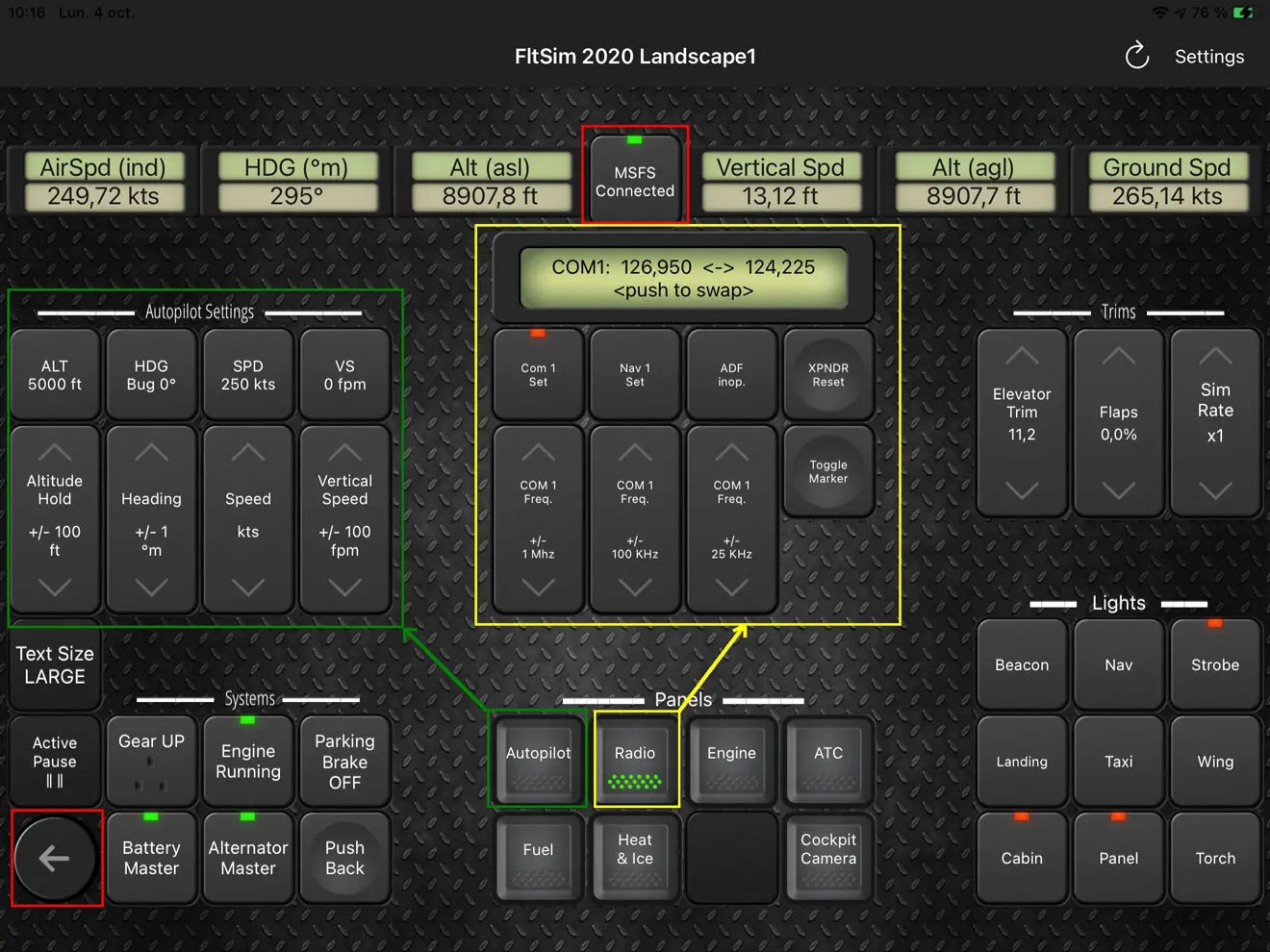
La zone de boutons "Panels" permet d'afficher d'autres boutons soit dans la zone entourée de jaune (Autopilot, Radio, Engine, ATC, Fuel, Heat & Ice), soit dans la zone entourée de vert (Cockpit Camera).
Le bouton avec la flèche en bas à gauche permet de revenir à la page (main), fonction obligatoire sur toutes les pages.
NB : Le bouton "Text Size xxx" permet de régler la taille des titres des grands pavés de boutons.
Remarque : cette page réalisée par un utilisateur n'est qu'un exemple (opérationnel) de ce que l'on peut faire avec Touch Portal pour MSFS.
Si vous souhaitez faire vos propres pages avec vos propres boutons, reportez-vous au tutoriel "Touch Portal : créer ses pages et ses boutons" sur simvol.org (prochainement).
5 - Connexion entre la tablette et le PC sur des réseaux différents
Il est possible (assez rare) que votre tablette soit connectée en WIFI sur votre box internet et que le PC soit connecté en LAN (Ethernet) sur un autre réseau. Donc, si vous êtes sur des réseaux différents, dans ce cas il faut d'abord vérifier les paramètres de connexion de Touch Portal sur la tablette (page "Settings").
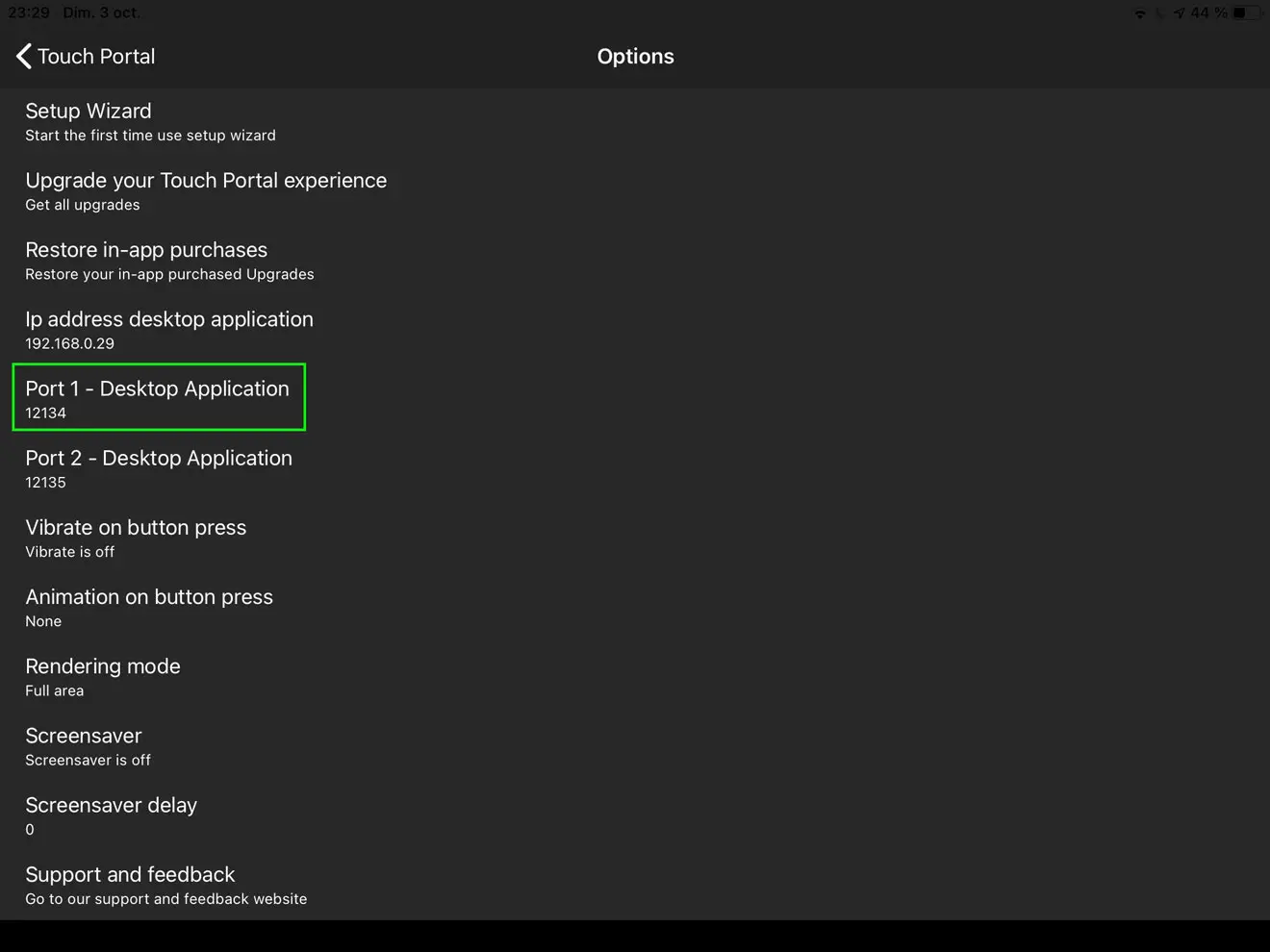
Il faut ensuite aller dans le gestionnaire de votre box internet pour rediriger le port "12134" (et le "12135" éventuellement, mais pas obligatoire) vers l'adresse IP de votre tablette (voir tuto "Cockpit partagé avec YourControls" sur simvol.org sur les opérations à réaliser).
Soit avec une Freebox :
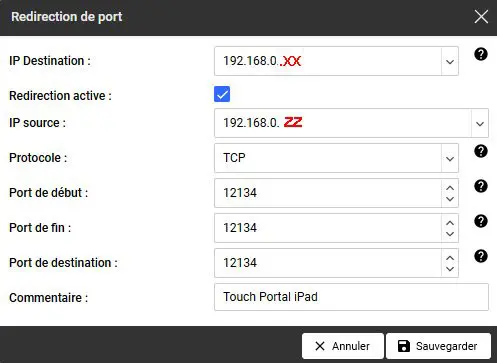
- remplacer XX par le n° correspondant à l'IP du PC sur le réseau local de la box
- remplacer ZZ par le n° correspondant à l'IP de la tablette sur le réseau local de la box
Si la connexion ne s'établit pas, il faut peut-être ajouter des autorisations à votre pare-feu. Exemple avec le pare-feu Windows 10 :
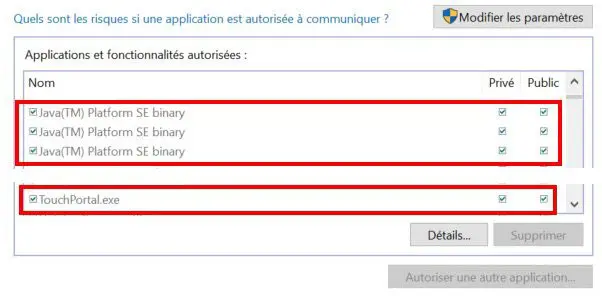
Sources : nous sommes partis de la vidéo en anglais "Touch Portal & MSFS Connection" pour réaliser ce tutoriel.